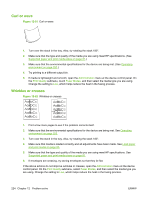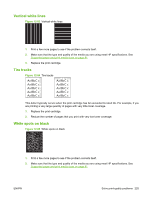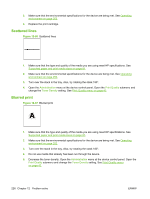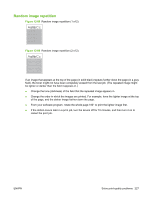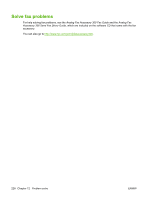HP LaserJet M9040/M9050 HP LaserJet M9040/M9050 MFP - User Guide - Page 243
Solve copy problems, Image problems, and problems with the OCR program. See
 |
View all HP LaserJet M9040/M9050 manuals
Add to My Manuals
Save this manual to your list of manuals |
Page 243 highlights
Solve copy problems Prevent copy problems The following are a few simple steps you can take to improve copy quality: ● Copy from the flatbed scanner. This will produce a higher quality copy than copying from the automatic document feeder (ADF). ● Use quality originals. ● Load the media correctly. If the media is loaded incorrectly, it might skew, causing unclear images and problems with the OCR program. See Load paper and print media on page 85 for instructions. ● Use or make a carrier sheet to protect your originals. Image problems Problem Cause Solution Images are missing or faded. The print cartridge might be defective. The original might be of poor quality. Replace the print cartridge. See Manage supplies on page 179. If your original is too light or damaged, the copy might not be able to compensate, even if you adjust the darkness. If possible, find an original document in better condition. The original might have a colored background. Touch Copy, and then touch Image Adjustment. Adjust the Background Cleanup slider to the right to decrease the background. Vertical white or faded stripes appear on The media might not meet the copy. HP specifications. Use media that meets HP specifications. See Supported paper and print media sizes on page 81. The print cartridge might be defective. Replace the print cartridge. See Manage supplies on page 179. Unwanted lines appear on the copy. The flatbed scanner or the ADF glass might be dirty. Clean the flatbed scanner or the ADF glass. See Clean the MFP on page 170. The photosensitive drum inside the print Install a new HP print cartridge. See cartridge might have been scratched. Manage supplies on page 179. Black dots or streaks appear on the copy. Ink, glue, correction fluid, or an unwanted substance might be on the automatic document feeder (ADF) or flatbed scanner. Clean the device. See Clean the MFP on page 170. Copies are too light or dark. The darkness setting needs to be adjusted. Touch Copy, and then touch Image Adjustment. Adjust the Darkness slider to lighten or darken the image. Text is unclear. The sharpness setting needs to be adjusted. The image should be optimized for text. To adjust the sharpness, touch Copy, and then touch Image Adjustment. Adjust the Sharpness slider to the right to increase the sharpness. ENWW Solve copy problems 229