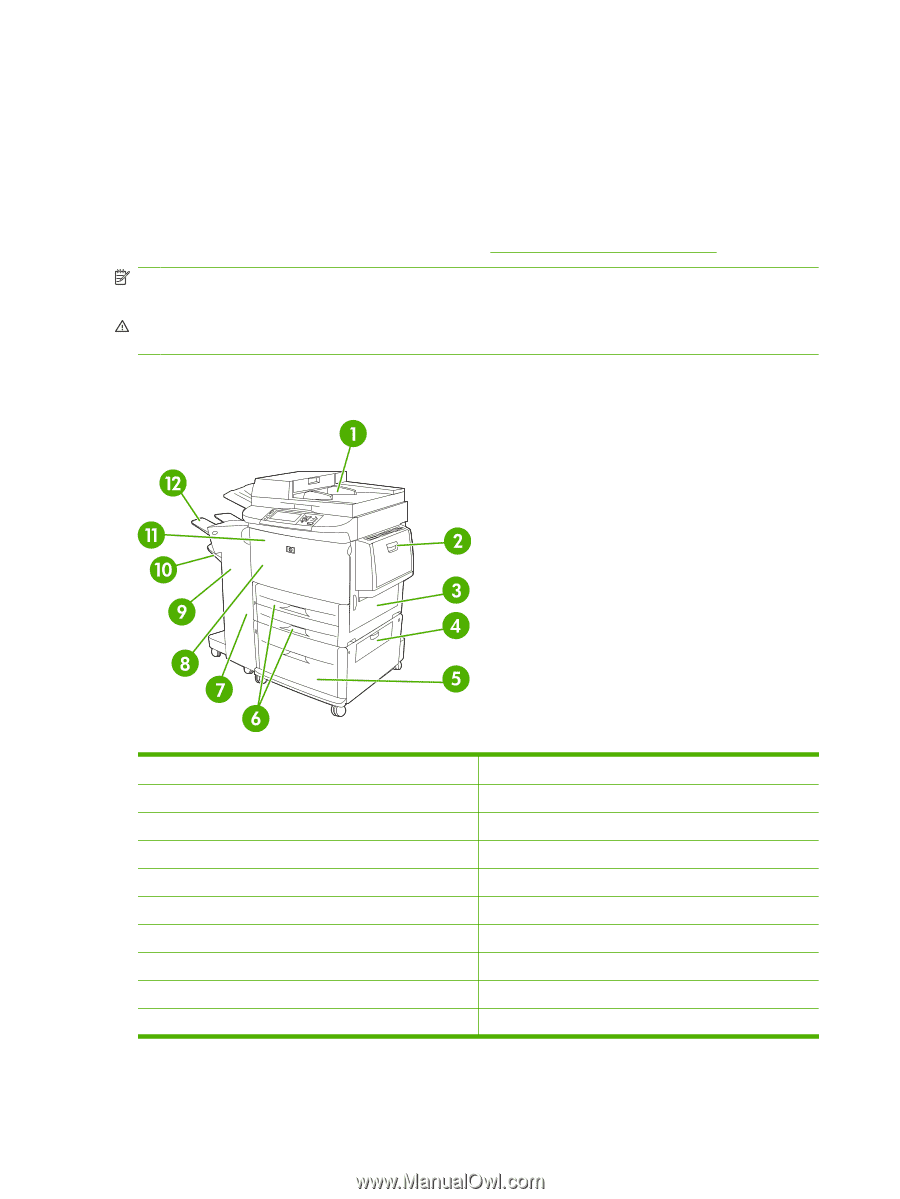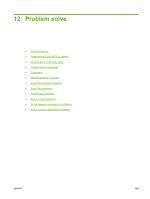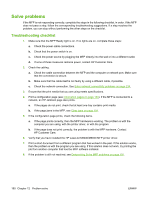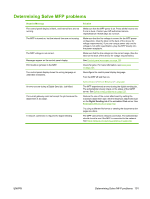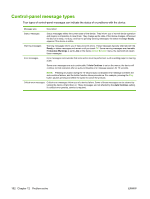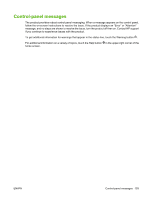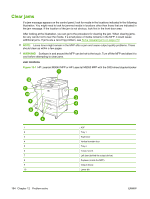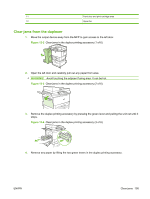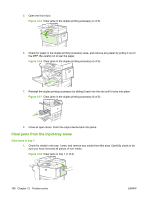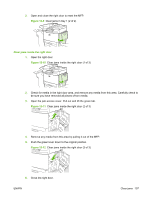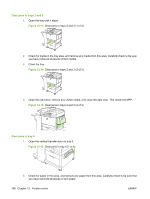HP LaserJet M9040/M9050 HP LaserJet M9040/M9050 MFP - User Guide - Page 208
Clear jams, WARNING,
 |
View all HP LaserJet M9040/M9050 manuals
Add to My Manuals
Save this manual to your list of manuals |
Page 208 highlights
Clear jams If a jam message appears on the control panel, look for media in the locations indicated in the following illustration. You might need to look for jammed media in locations other than those that are indicated in the jam message. If the location of the jam is not obvious, look first in the front door area. After looking at the illustration, you can go to the procedure for clearing the jam. When clearing jams, be very careful not to tear the media. If a small piece of media remains in the MFP, it could cause additional jams. If jams are a recurring problem, see Solve repeated jams on page 212. NOTE: Loose toner might remain in the MFP after a jam and cause output quality problems. These should clear up within a few pages. WARNING! Surfaces in and around the MFP can be hot to the touch. Turn off the MFP and allow it to cool before attempting to clear jams. Jam locations Figure 12-1 HP LaserJet M9040 MFP or HP LaserJet M9050 MFP with the 3000-sheet stapler/stacker 1 2 3 4 5 6 7 8 9 10 194 Chapter 12 Problem solve ADF Tray 1 Right door Vertical transfer door Tray 4 Trays 2 and 3 Left door (behind the output device) Duplexer (inside the MFP) Output device Lower bin ENWW