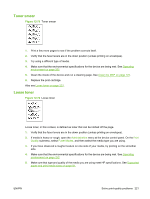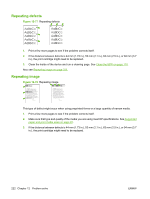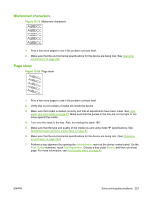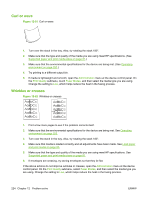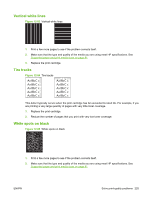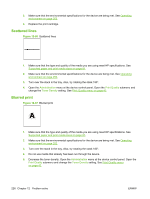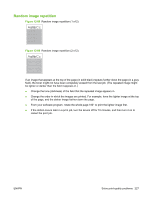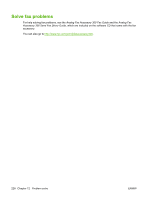HP LaserJet M9040/M9050 HP LaserJet M9040/M9050 MFP - User Guide - Page 240
Scattered lines, Blurred print,
 |
View all HP LaserJet M9040/M9050 manuals
Add to My Manuals
Save this manual to your list of manuals |
Page 240 highlights
3. Make sure that the environmental specifications for the device are being met. See Operating environment on page 252. 4. Replace the print cartridge. Scattered lines Figure 12-86 Scattered lines 1. Make sure that the type and quality of the media you are using meet HP specifications. See Supported paper and print media sizes on page 81. 2. Make sure that the environmental specifications for the device are being met. See Operating environment on page 252. 3. Turn over the stack in the tray. Also, try rotating the stack 180°. 4. Open the Administration menu at the device control panel. Open the Print Quality submenu and change the Toner Density setting. See Print Quality menu on page 42. Blurred print Figure 12-87 Blurred print 1. Make sure that the type and quality of the media you are using meet HP specifications. See Supported paper and print media sizes on page 81. 2. Make sure that the environmental specifications for the device are being met. See Operating environment on page 252. 3. Turn over the stack in the tray. Also, try rotating the stack 180°. 4. Do not use media that already has been run through the device. 5. Decrease the toner density. Open the Administration menu at the device control panel. Open the Print Quality submenu and change the Toner Density setting. See Print Quality menu on page 42. 226 Chapter 12 Problem solve ENWW