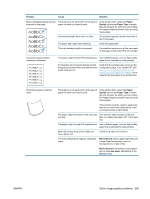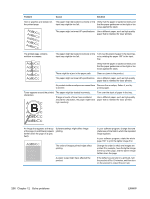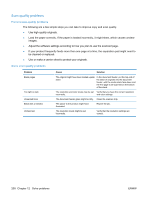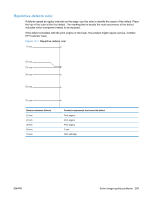HP LaserJet Pro M1212nf HP LaserJet M1130/M1210 MFP User Guide - Page 224
Optimize and improve image quality, Change print density, Manage and con printer drivers
 |
View all HP LaserJet Pro M1212nf manuals
Add to My Manuals
Save this manual to your list of manuals |
Page 224 highlights
Optimize and improve image quality Change print density 1. Use the printer driver to change the default settings. Follow the appropriate procedure, depending on the operating system you are using. Windows XP, Windows Server 2003, and Windows Server 2008 (using the default Start menu view) a. Click Start, and then click Printers and Faxes. b. Right-click the driver icon, and then select Properties. c. Click the Device Settings tab. Windows XP, Windows Server 2003, and Windows Server 2008 (using the Classic Start menu view) a. Click Start, click Settings, and then click Printers. b. Right-click the driver icon, and then select Properties. c. Click the Device Settings tab. Windows Vista a. Click Start, click Control Panel, and then in the category for Hardware and Sound click Printer. b. Right-click the driver icon, and then select Properties. c. Click the Device Settings tab. Mac OS X 10.4 a. From the Apple menu , click the System Preferences menu and then click the Print & Fax icon. b. Click the Printer Setup button. Mac OS X 10.5 and 10.6 a. From the Apple menu , click the System Preferences menu and then click the Print & Fax icon. b. Select the product in the left side of the window. c. Click the Options & Supplies button. d. Click the Driver tab. 2. Adjust the Print Density slider to change the setting. Manage and configure printer drivers The product uses the paper-type setting to establish many internal settings that affect print quality. Always use the correct paper-type setting in the printer driver. Also make sure that the other settings on the Paper/Quality tab in the printer driver are correct. 210 Chapter 12 Solve problems ENWW