HP ProLiant SL270s HP Insight Remote Support and Insight Online Setup Guide fo - Page 14
Run the Hosting Device Setup Wizard
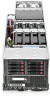 |
View all HP ProLiant SL270s manuals
Add to My Manuals
Save this manual to your list of manuals |
Page 14 highlights
Run the Hosting Device Setup Wizard IMPORTANT: You need the following items to complete this task: • Your contact information • Your site information (site name, address, and time zone) • Web proxy information (if you use one to access the Internet) • Channel Partner IDs for your authorized service provider, reseller/distributor, and installer (if you want to allow Channel Partners to view your device information) • HP Passport account information To configure the Hosting Device: 1. Log in to the Insight RS Console (https://:7906). You must log in as an Administrator or as a user that is a direct member of the host server's Administrators Group. TIP: You can double-click the Insight Remote Support icon on the Desktop to access the Insight RS Console if you are accessing Insight RS from the Hosting Device. If you are using a Windows Remote Desktop Connection to connect to the Hosting Device system, select Start→All Programs→Accessories→Remote Desktop Connection. When you point your browser to the Insight RS Console, a certificate error message appears if you have not already installed a certificate (Internet Explorer) or added an exception (Firefox). This message appears because your browser is not yet configured to trust the Insight RS Console web page. 2. If a certificate message appears, do one of the following: • Internet Explorer-Click Continue to this website (not recommended) to continue to the Insight RS Console. You can run the Hosting Device Setup Wizard and use Insight RS without installing a certificate. • Firefox-Click I Understand the Risks and then click Add Exception. Enter https://:7906/ in the location text box, and then click Confirm Security Exception. For instructions on configuring your browser so you will not see a certificate error, see "Certificate error when navigating to the Insight RS Console" (page 28). 3. Start the Hosting Device Setup Wizard from the Configuration Wizards page. The Introduction page opens. 4. Click Next. The Check Connectivity page opens. 5. Do one of the following: • Click Test Connection. • Enter a web proxy, if needed, and then click Test Connection. If the connection is successful, the HP Connection Status changes to Connected. 6. Click Next. The Contact Information page opens. 14 Set up the Insight RS Hosting Device















