HP ProLiant SL270s HP Insight Remote Support and Insight Online Setup Guide fo - Page 24
Viewing and sending Active Health System reporting information (iLO only)
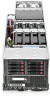 |
View all HP ProLiant SL270s manuals
Add to My Manuals
Save this manual to your list of manuals |
Page 24 highlights
3. Click Send Data Collection. When the transmission is finished, the Last Successful Data Collection date and time are updated. The date and time are based on the configured enclosure time zone. 4. Check the Insight RS Console to verify that the data collection information is displayed. For instructions, see "Viewing data collection information in the Insight RS Console" (page 24). Viewing and sending Active Health System reporting information (iLO only) iLO provides information on the health, configuration and runtime telemetry of the server. This information is used for troubleshooting issues and closed-loop quality analysis. By default, Active Health System information is transmitted every 7 days. Use the following procedure to send Active Health System information immediately to verify that the Insight RS configuration is correct. 1. Log in to the iLO web interface (https://). 2. Navigate to the Remote Support→Data Collections page. 3. Click Send Active Health System Report. You must have the Configure iLO Settings privilege to perform this task. The following message is displayed: Are you sure you want to send an Active Health System report? 4. Click OK. The following messages appear: Active Health System Transmission has been initiated Active Health System Transmission in progress The file that is sent to HP includes Active Health System information from the last seven days. When the transmission is finished, the Last Active Health System Reporting Transmission date and time are updated. The date and time are based on the configured iLO time zone. 5. Check the Insight RS Console to verify that the Active Health System information is displayed. For instructions, see "Viewing data collection information in the Insight RS Console" (page 24). Viewing data collection information in the Insight RS Console Use this procedure to view information about server configuration and Active Health System data collection activities. 1. Log in to the Insight RS Console (https://:7906). 2. Navigate to the Devices page. 3. Find the server or enclosure you are working with, and then click the device name. 4. Click the Collections tab. The collections tab uses the following names for the two types of data collections: Server Basic Configuration Collection and Active Health Service Collection. Insight RS converts the iLO or OA data transmission date and time values to the time zone of the browser used to access the Insight RS Console. All data collections are displayed in the Collections tab. Click the plus sign to the left of the Result icon to expand a collection entry. To view additional information or to download the collection's associated files, click More Details. 24 Verify the Insight RS configuration















