HP ProLiant SL270s HP Insight Remote Support and Insight Online Setup Guide fo - Page 32
Windows or Linux server OS using HPONCFG, Information, Diagnostics, Reset, Remote Support
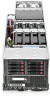 |
View all HP ProLiant SL270s manuals
Add to My Manuals
Save this manual to your list of manuals |
Page 32 highlights
Where iLO IP Address is the iLO 4 IP address, iLO user name is the user name, and iLO password is the password. You must use an existing iLO account that has the Configure iLO Settings privilege. TIP: The -u and -p switches specify the user login name and password for accessing iLO. When you use these options, the values you enter override the login credentials specified in the ActivateERS.xml file. To specify the iLO account credentials using the ActivateERS.xml file, enter the iLO credentials in the file, and then use the following command: cpqlocfg -s iLO IP Address -f ActivateERS.xml If the command is successful, a message similar to the following appears: cpqlocfg: Script succeeded on "IP address" 6. Log in to the iLO web interface for the target server (https://). 7. Navigate to the Information→Diagnostics page, and then click Reset to reboot the iLO processor. iLO logs you out and returns to the login screen. Wait 30 seconds. 8. Log in to the iLO web interface and verify that the Remote Support menu is available in the navigation pane on the left. See Figure 2 (page 32). Figure 2 Remote Support feature enabled in iLO 4 TIP: For information about using CPQLOCFG, see Chapter 2 "CPQLOCFG usage" in the HP iLO 4 Scripting and Command Line Guide. Windows or Linux server OS using HPONCFG 1. In a Windows or Linux OS on a Gen8 server, install HPONCFG. 2. Copy the ActivateErs.xml file to the directory that contains HPONCFG. For instructions on creating the ActivateERS.xml file, see "Creating the ActivateErs.xml file" (page 31). 32 Enabling the Remote Support feature















