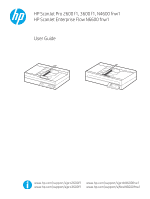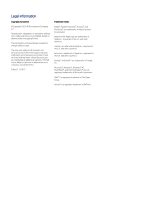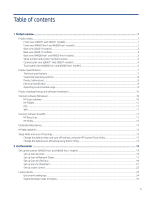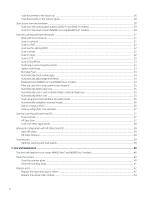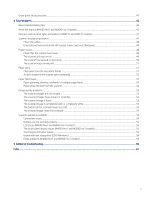HP ScanJet Enterprise Flow N6600 User Guide
HP ScanJet Enterprise Flow N6600 Manual
 |
View all HP ScanJet Enterprise Flow N6600 manuals
Add to My Manuals
Save this manual to your list of manuals |
HP ScanJet Enterprise Flow N6600 manual content summary:
- HP ScanJet Enterprise Flow N6600 | User Guide - Page 1
HP ScanJet Pro 2600 f1, 3600 f1, N4600 fnw1 HP ScanJet Enterprise Flow N6600 fnw1 User Guide www.hp.com/support/sjpro2600f1 www.hp.com/support/sjproN4600fnw1 www.hp.com/support/sjpro3600f1 www.hp.com/support/sj owN6600fnw1 - HP ScanJet Enterprise Flow N6600 | User Guide - Page 2
HP ScanJet Pro 2600 f1, 3600 f1, N4600 fnw1 HP ScanJet Enterprise Flow N6600 fnw1 User Guide SUMMARY This guide provides configuration, use, maintenance, troubleshooting, safety and environmental information. - HP ScanJet Enterprise Flow N6600 | User Guide - Page 3
contained herein is subject to change without notice. The only warranties for HP products and services are set forth in the express warranty statements accompanying such products and services. Nothing herein should be construed as constituting an additional warranty. HP shall not be liable - HP ScanJet Enterprise Flow N6600 | User Guide - Page 4
f1 models) ...4 Touch panel view (N4600 fnw1 and N6600 fnw1 models)...5 Product specifications ...7 Technical specifications ...7 Supported operating systems...8 Product dimensions ...9 Electrical specification ...9 Operating environmental range...9 Product hardware setup and software installation - HP ScanJet Enterprise Flow N6600 | User Guide - Page 5
Load documents in the input tray...26 Load documents on the scanner glass...28 Start a scan from the hardware ...28 Scan from the control panel buttons (2600 f1 and 3600 f1 models 29 Scan from the touch screen (N4600 fnw1 and N6600 fnw1 models 29 Use the scanning software (Windows) ...31 Work with - HP ScanJet Enterprise Flow N6600 | User Guide - Page 6
Order parts and accessories ...45 4 Solve problems...46 Basic troubleshooting tips ...46 Reset the scanner(N4600 fnw1 and N6600 fnw1 models)...47 Interpret control panel lights and patterns (2600 f1 and 3600 f1 models 47 Scanner installation problems ...47 Check the cables...48 Uninstall and then - HP ScanJet Enterprise Flow N6600 | User Guide - Page 7
HP's all-inclusive help for this product includes the following: ● Install and configure ● Learn and use ● Solve problems ● Download software updates ● Join support forums ● Find warranty and regulatory information Product views Learn the physical components of the scanners. Front view (2600 f1 - HP ScanJet Enterprise Flow N6600 | User Guide - Page 8
. 1 2 3 42 5 6 Table 1-2 Front view (N4600 fnw1 and N6600 fnw1 models) Callout 1 2 3 4 5 6 Description Document feeder latch Document output tray with extension Paper guides Document input tray Control panel Scanner lid Back view (2600 f1 models) Identify the parts on the back of the scanner - HP ScanJet Enterprise Flow N6600 | User Guide - Page 9
12 Table 1-3 Back view (2600 f1 models) Callout Description 1 USB 2.0 interface port 2 Power supply input Back view (3600 f1 models) Identify the parts on the back of the scanner. 1 2 32 Table 1-4 Back view (3600 f1 models) Callout Description 1 USB host for USB flash drive 2 USB 3.0 - HP ScanJet Enterprise Flow N6600 | User Guide - Page 10
1 2 32 4 Table 1-5 Back view (N4600 fnw1 and N6600 fnw1 models) Callout Description 1 LAN port 2 USB host for USB flash drive 3 USB 3.0 interface port 4 Power supply input Serial number and product number location The serial and product numbers label is located on the bottom of the - HP ScanJet Enterprise Flow N6600 | User Guide - Page 11
Table 1-6 Control panel view (2600 f1 and 3600 f1 models) Callout Icon Name 1 Cancel button 2 Shortcut Select button 3 Default/Duplex Toggle button 4 Scan button 5 Power button and LED Description Press this button to cancel a scan in progress. Press this button to toggle through and - HP ScanJet Enterprise Flow N6600 | User Guide - Page 12
12 3 4 5 6 7 89 10 11 12 Table 1-7 Touch screen menu Callout Description 1 Ready 2 Starts a scan to a connected computer 3 Starts a scan to an email address 4 Starts a scan to a network folder 5 Starts a scan to SharePoint 6 Starts a scan to a USB flash drive 7 Select a scan - HP ScanJet Enterprise Flow N6600 | User Guide - Page 13
Table 1-7 Touch screen menu (continued) Callout Description 9 Settings 10 Reserved jobs 11 Go to previous or next page 12 Favorite shortcuts NOTE: The features that appear on the Home screen can vary, depending on the scanner configuration. Buttons on the touch panel Use the buttons on - HP ScanJet Enterprise Flow N6600 | User Guide - Page 14
size Minimum paper weight Maximum paper weight Minimum paper guiding space Resolution Environmental features Paper-handling Specification 2600 f1 2600f1 model): Detects when multiple pages feed through simultaneously Supported operating systems The following information applies to the scanner- - HP ScanJet Enterprise Flow N6600 | User Guide - Page 15
● N6600 fnw1 models: www.hp.com/support/sjflowN6600fnw1 Table 1-10 Minimum system requirements Windows 7, 8.1, 10, 11 Windows Server 2008 R2, 2012 R2, 2016, 2019 ● 32-bit or 64-bit ● 2 GB of available - HP ScanJet Enterprise Flow N6600 | User Guide - Page 16
setup instructions, see the Installation Guide that came with the product. For additional instructions, go to HP support on the web. Go to the product support home configure ● Learn and use ● Solve problems ● Download software and firmware updates ● Join support forums ● Find warranty and regulatory - HP ScanJet Enterprise Flow N6600 | User Guide - Page 17
● Scan to cloud ● Everyday scan HP Scanner Tools Utility Use the HP Scanner Tools Utility to complete the following tasks: ● Set maintenance and status update notification options ● Change the scanner's power management settings ● View scanner information (firmware version, serial number, total - HP ScanJet Enterprise Flow N6600 | User Guide - Page 18
can use. No special software is installed or configured, but you must have a supported Web browser on your computer. To gain access to the Embedded Web Server, type solution allows you to remotely install, monitor, maintain, troubleshoot, and secure your printing and imaging environment - ultimately - HP ScanJet Enterprise Flow N6600 | User Guide - Page 19
2. Click the Energy icon. 3. Select an auto-off time setting from the Automatically power off the scanner: drop-down box. Change the default auto-off setting using the HP Utility 13 - HP ScanJet Enterprise Flow N6600 | User Guide - Page 20
smtp.mycompany.com) NOTE: If you do not know the SMTP server name, SMTP port number, or authentication information, contact the email/Internet service provider or system administrator for the information. SMTP server names and port names are typically found by doing an Internet search. For example - HP ScanJet Enterprise Flow N6600 | User Guide - Page 21
cases, the default port number does not need to be changed. NOTE: If you are using a hosted SMTP service such as Gmail, verify the SMTP address, port number, and SSL settings from the service provider's website or other sources. Typically, for Gmail, the SMTP address is smtp.gmail.com, port number - HP ScanJet Enterprise Flow N6600 | User Guide - Page 22
5. If the SMTP server requires authentication to send an email, complete the following fields in the SMTP Authentication area: ● In the SMTP User ID field, enter the user ID for the SMTP server. ● In the SMTP Password field, enter the password for the SMTP server. 6. Review all the information, and - HP ScanJet Enterprise Flow N6600 | User Guide - Page 23
Table 2-2 File scan settings (continued) Option Description Color Select whether scanned files will be in black and white or in color. De-skew Select On or Off to enable or disable image skew correction. Delete Blank Page Select On or Off to indicate whether blank pages should be removed - HP ScanJet Enterprise Flow N6600 | User Guide - Page 24
NOTE: If the web browser displays a message indicating that accessing the website might not be safe, select the option to continue to the website. Accessing this website will not harm the computer. Figure 2-4 Example of the EWS screen HP ScanJet Information General Scan Security Device - HP ScanJet Enterprise Flow N6600 | User Guide - Page 25
Table 2-3 File scan settings (continued) Option Description Resolution Select the default scan resolution for the scanned document. NOTE: Higher resolution images have more dots per inch (dpi), so they show more detail. Lower resolution images have fewer dots per inch and show less detail, but - HP ScanJet Enterprise Flow N6600 | User Guide - Page 26
2. Open a web browser, and in the address line, type the IP address or host name exactly as it displays on the product control panel. Press the Enter key on the computer keyboard. The EWS opens. Figure 2-5 Example of an IP address in a web browser NOTE: If the web browser displays a message - HP ScanJet Enterprise Flow N6600 | User Guide - Page 27
Table 2-4 File scan settings (continued) Option Description File Type Select the default file type for the scanned document. PDF Type Select the default PDF type for the scanned document. Resolution Select the default scan resolution for the scanned document. NOTE: Higher resolution images - HP ScanJet Enterprise Flow N6600 | User Guide - Page 28
NOTE: If the web browser displays a message indicating that accessing the website might not be safe, select the option to continue to the website. Accessing this website will not harm the computer. Figure 2-8 Example of the EWS screen HP ScanJet Information General Scan Security Device - HP ScanJet Enterprise Flow N6600 | User Guide - Page 29
Table 2-5 File scan settings (continued) Option Description Resolution Select the default scan resolution for the scanned document. NOTE: Higher resolution images have more dots per inch (dpi), so they show more detail. Lower resolution images have fewer dots per inch and show less detail, but - HP ScanJet Enterprise Flow N6600 | User Guide - Page 30
, the maximum capacity is decreased. TIP: Use the lines on the input tray paper guides to help you to not exceed the input tray capacity. ● Be sure that original documents are within these guidelines: Table 2-6 Supported paper size and weight Item Size Width: 2600 f1 and 3600 f1 models: 89 to - HP ScanJet Enterprise Flow N6600 | User Guide - Page 31
the width of the documents. Make sure that the paper guides touch the edges of the original. If there is any clearance between the paper guides and the edges of the documents, the scanned image might be skewed. Supported paper sizes and types Supported paper types and sizes for the product are shown - HP ScanJet Enterprise Flow N6600 | User Guide - Page 32
documents in the input tray, make sure to follow these guidelines: ● Use the recommended paper type and size in the input tray. Refer to the Supported paper sizes and types section for paper capacities and capabilities. ● Smooth any folds or curls in the pages to avoid paper jams. 26 Chapter 2 Use - HP ScanJet Enterprise Flow N6600 | User Guide - Page 33
the edge of the document stack or drop the paper stack into the input tray. 4. Slide the paper guides to fit the width of the document. If there is any gap between the paper guides and the edges of the documents, the scanned image might be skewed. NOTE: Make sure not to - HP ScanJet Enterprise Flow N6600 | User Guide - Page 34
5. Open the output tray and extension. The documents are now ready to be scanned. Load documents on the scanner glass To scan fragile documents (such as photos or documents on wrinkled or very light paper), place the document face down on the scanner glass. 1. Open the scanner lid. 2. Load the - HP ScanJet Enterprise Flow N6600 | User Guide - Page 35
Scan from the control panel buttons (2600 f1 and 3600 f1 models) To scan from the control panel, follow these steps: 1. Load the original into the input tray or on the scanner glass. 2. Press the Shortcut Select button to select a scan shortcut to be performed (for example: Scan to PDF ). 3. Press - HP ScanJet Enterprise Flow N6600 | User Guide - Page 36
screen on the product control panel, touch To Email. 3. Follow the onscreen instructions to select or enter an email address. 4. If you want to configure to a network folder, USB flash drive, or email message, and then manually upload the files to the SharePoint site. 1. Load the original into the - HP ScanJet Enterprise Flow N6600 | User Guide - Page 37
Use the scanning software (Windows) The following topics describe how to use the scanning software. Work with scan shortcuts Scan shortcuts provide a fast, efficient way to select the settings for frequently performed scanning tasks. Use HP Scan software to create and modify scan shortcuts. View - HP ScanJet Enterprise Flow N6600 | User Guide - Page 38
● Choose any other scan shortcut, change the Item Type to Photo, select a picture file type from the File Type drop-down list, and then click Scan. Scan to a PDF To save your scan as a PDF, follow these steps: 1. Load the original into the input tray or on the scanner glass. 2. Open the HP Scan - HP ScanJet Enterprise Flow N6600 | User Guide - Page 39
1. Load the original into the input tray or on the scanner glass. 2. Open the HP Scan software. 3. Select a scan shortcut. From the Destination area, select Send to. 4. Select a FTP folder as destination. If this is the first time you have used this feature, click Add to set up an FTP destination - HP ScanJet Enterprise Flow N6600 | User Guide - Page 40
● Page Sides ● Page Size ● Color Mode ● Destination/File Type Automatically delete blank pages When the Delete blank pages feature is enabled, scanned pages are evaluated for content. Pages detected as blank show up in the viewer with a delete notation on them. These detected blank pages are deleted - HP ScanJet Enterprise Flow N6600 | User Guide - Page 41
Filter out color from a document (color dropout) You can filter out a color channel (red, green, or blue) or up to three individual colors. For specific colors, the sensitivity setting controls how closely a scanned color must approximate the specified color. Removing colors from the scan might - HP ScanJet Enterprise Flow N6600 | User Guide - Page 42
the Device Settings window. 3. Do one of the following: ● To add a device, click the Plus icon +, click Connect a new device, and then follow the onscreen instructions. 36 Chapter 2 Use the scanner - HP ScanJet Enterprise Flow N6600 | User Guide - Page 43
by using other scan software The following third-party applications are also supported by the scanner: ● Readiris Pro: OCR application. ● Cardiris: application other than Apple Mail, you can scan the document to a file and manually attach it to an email, or you can add your email application to the - HP ScanJet Enterprise Flow N6600 | User Guide - Page 44
. If the application has import or acquire functions but your HP scanner is not listed, the application might only be searching for scanners that support TWAIN. Advanced configuration with HP Utility (macOS) Use the HP Utility to check scanner status or to view or change scanner settings from your - HP ScanJet Enterprise Flow N6600 | User Guide - Page 45
● To optimize performance, make sure the computer meets the recommended system requirements. To view minimum and recommended system requirements, see www.hp.com, and then search for the scanner model plus the word specifications. ● Saving a scanned image to a searchable format (for example, - HP ScanJet Enterprise Flow N6600 | User Guide - Page 46
.com/support/sjflowN6600fnw1 Test and calibrate the touch screen (N4600 fnw1 and N6600 fnw1 models) To test and calibrate the touch screen, do the following: 1. Select the Settings icon. 2. Select Display. 3. Scroll down and select Screen Recalibration. 4. Follow the onscreen instructions to perform - HP ScanJet Enterprise Flow N6600 | User Guide - Page 47
2. Lift up the document feeder. 3. Use a clean, lint-free cloth moistened with water or spray the glass cleaner on a clean, lint-free cloth, and then thoroughly clean the flatbed scanner glass. CAUTION: Do not spray the glass cleaner directly on the scanner glass as this might cause permanent damage - HP ScanJet Enterprise Flow N6600 | User Guide - Page 48
N4600 fnw1 and N6600 fnw1 models) The replacement kit also includes detailed instructions for replacing each of these parts. Replace the separation pad or rollers kit is a consumable and is not covered under warranty or standard service agreements. 1. Press the Power button to turn off the scanner, - HP ScanJet Enterprise Flow N6600 | User Guide - Page 49
) Figure 3-2 Remove separation rollers (N4600 fnw1 and N6600 fnw1 models) 4. Remove and replace the separation pad/roller module as described in the instructions included with the replacement kit. Figure 3-3 Replace separation pad (2600 f1 and 3600 f1 models) Replace the separation pad or rollers 43 - HP ScanJet Enterprise Flow N6600 | User Guide - Page 50
Figure 3-4 Replace separation rollers (N4600 fnw1 and N6600 fnw1 models) 5. Continue with replacing the pick up roller module. Replace the pickup roller module Continue to replace the pickup roller module after the separation rollers have been replaced. 1. Squeeze the tab on the left side of the - HP ScanJet Enterprise Flow N6600 | User Guide - Page 51
module. 3. Replace the pickup roller module as described in the instructions included with the replacement kit. 4. Close document feeder hatch. Reconnect 3-1 Roller replacement kit Item Description Part number Service Replacement-SJ A Roller Unit Replacement pickup roller for 2600 f1, - HP ScanJet Enterprise Flow N6600 | User Guide - Page 52
problems with the scanner. For additional troubleshooting, see the Help for the HP scanning program being used. Basic troubleshooting support/sjpro2600f1 ○ 3600 f1 models: www.hp.com/support/sjpro3600f1 ○ N4600 fnw1 models: www.hp.com/support/sjproN4600fnw1 ○ N6600 fnw1 models: www.hp.com/support - HP ScanJet Enterprise Flow N6600 | User Guide - Page 53
If problems continue, it is possible that the HP scanning software, firmware, or associated drivers are out of date or have become corrupted. Visit the product support home page to locate software, firmware, and driver updates for the scanner: ● 2600 f1 models: www.hp.com/support/sjpro2600f1 ● 3600 - HP ScanJet Enterprise Flow N6600 | User Guide - Page 54
, see www.hp.com/support, select your country/ region, and then use the search tool to find Ethernet troubleshooting topics. Uninstall and then reinstall the HP ScanJet drivers and tools (Windows) If checking the scanner cable connections did not solve the problem, the problem might have occurred - HP ScanJet Enterprise Flow N6600 | User Guide - Page 55
If the drivers and tools do not install automatically, install them manually. 5. Reconnect the USB cable and power cable to the scanner, support/sjpro2600f1 ○ 3600 f1 models: www.hp.com/support/sjpro3600f1 ○ N4600 fnw1 models: www.hp.com/support/sjproN4600fnw1 ○ N6600 fnw1 models: www.hp.com/support - HP ScanJet Enterprise Flow N6600 | User Guide - Page 56
fnw1 models: www.hp.com/support/sjproN4600fnw1 ○ N6600 fnw1 models: www.hp.com/support/sjflowN6600fnw1 The scanner has paused or shut down If the scanner stops scanning, follow these steps. After each step, start a scan to see if the scanner is working. If the problem persists, proceed with the next - HP ScanJet Enterprise Flow N6600 | User Guide - Page 57
The scanner keeps turning off If the scanner keeps turning off, try these steps according to your operating system. By default, the scanner will enter Sleep Mode prior to 15 minutes of inactivity, and will turn off automatically after two hours of inactivity to conserve power. Windows: To change the - HP ScanJet Enterprise Flow N6600 | User Guide - Page 58
not be placed correctly. Straighten the pages and adjust the paper guides to center the stack. ● The paper guides must be touching the sides of the paper stack to work properly to ensure the hatch is closed. A problem with the scanner hardware might exist. Follow this procedure to test the scanner: 52 - HP ScanJet Enterprise Flow N6600 | User Guide - Page 59
quality problems. The scanned images are not straight Check the following to resolve the issue. ● Verify that the paper guides are Check for any obstructions in the scanner paper path and make sure the paper guides are positioned appropriately. Try another scan. ● Verify that the document is - HP ScanJet Enterprise Flow N6600 | User Guide - Page 60
image using the Image Capture application, set Image Correction to Manual and use the Threshold slider bar to adjust the threshold. USB cable faces down when the cable is properly connected to the scanner. If the problem persists after verifying the above items, try the following: 1. Do one of the - HP ScanJet Enterprise Flow N6600 | User Guide - Page 61
sure that the wireless radio in the scanner is turned on. ● Verify that the service set identifier (SSID) is correct. If you are not sure the SSID is the access point and the scanner. Make sure poles, walls, or support columns containing metal or concrete do not separate the scanner and wireless - HP ScanJet Enterprise Flow N6600 | User Guide - Page 62
you press the Default/Duplex Toggle button to set a two-sided scan. If the scanner exhibits any of these problems, contact HP support at www.hp.com/support. Scanning performance issues Review the following information about resolving scanning performance issues. The scanner does not scan immediately - HP ScanJet Enterprise Flow N6600 | User Guide - Page 63
The scanner is scanning items very slowly When scanning to edit text, the optical character recognition (OCR) causes the scanner to scan more slowly, which is normal. Wait for the item to scan. NOTE: Windows: For the best OCR results, scanner compression should be set to the minimum compression - HP ScanJet Enterprise Flow N6600 | User Guide - Page 64
cannot be edited, make the following selections before scanning: - Select a scan shortcut that supports OCR. The following scan shortcuts support OCR: ○ Save as PDF ○ Email as PDF ○ Save as Editable Text ( scanner strips are clean. Email problems (N4600 fnw1 and N6600 fnw1 models) To resolve email - HP ScanJet Enterprise Flow N6600 | User Guide - Page 65
Validate the SMTP gateway address Open the Embedded Web Server to confirm that the SMTP gateway address is correct. Also confirm that the email address being used is valid. Validate the LDAP gateway (Windows) Use the following procedure to validate the LDAP gateway in Windows. 1. Open Windows - HP ScanJet Enterprise Flow N6600 | User Guide - Page 66
troubleshooting support Support Get telephone support for your country/region Have the product name, serial number, date of purchase, and problem description ready. Get 24-hour Internet support, and download software utilities, drivers, and electronic information Order additional HP service - HP ScanJet Enterprise Flow N6600 | User Guide - Page 67
14, 24 load documents 14, 24 locating 2 tips on loading 14, 24 install software troubleshoot 46, 47 ISIS 1, 10, 11 J jams troubleshoot 46, 51, 52 Jetadmin, HP Web 12 L LCD problems 56 LED error 46, 47 long-page support 14, 31, 33 M Macintosh HP Utility 14, 37, 38 macOS software 1, 11 maintenance - HP ScanJet Enterprise Flow N6600 | User Guide - Page 68
pages per minute 1, 7 paper jams 46, 51, 52 misfeeds 46, 52 not feeding 46, 52 supported sizes 14, 24, 25 troubleshoot 46, 52 paper guides, locating 1, 2 paper path clean 40 feeding problems 46, 51 parts order 40, 42, 44 power consumption 1, 7, 9 Power button 1, 4 power button, locating 1, 2 Power - HP ScanJet Enterprise Flow N6600 | User Guide - Page 69
W Web sites HP Web Jetadmin, downloading 12 websites customer support 46, 60 order supplies 40, 45 replacement parts 40, 42 white scans troubleshoot 46, 53 Windows software 1, 10 wireless connection issues 55 Index 63
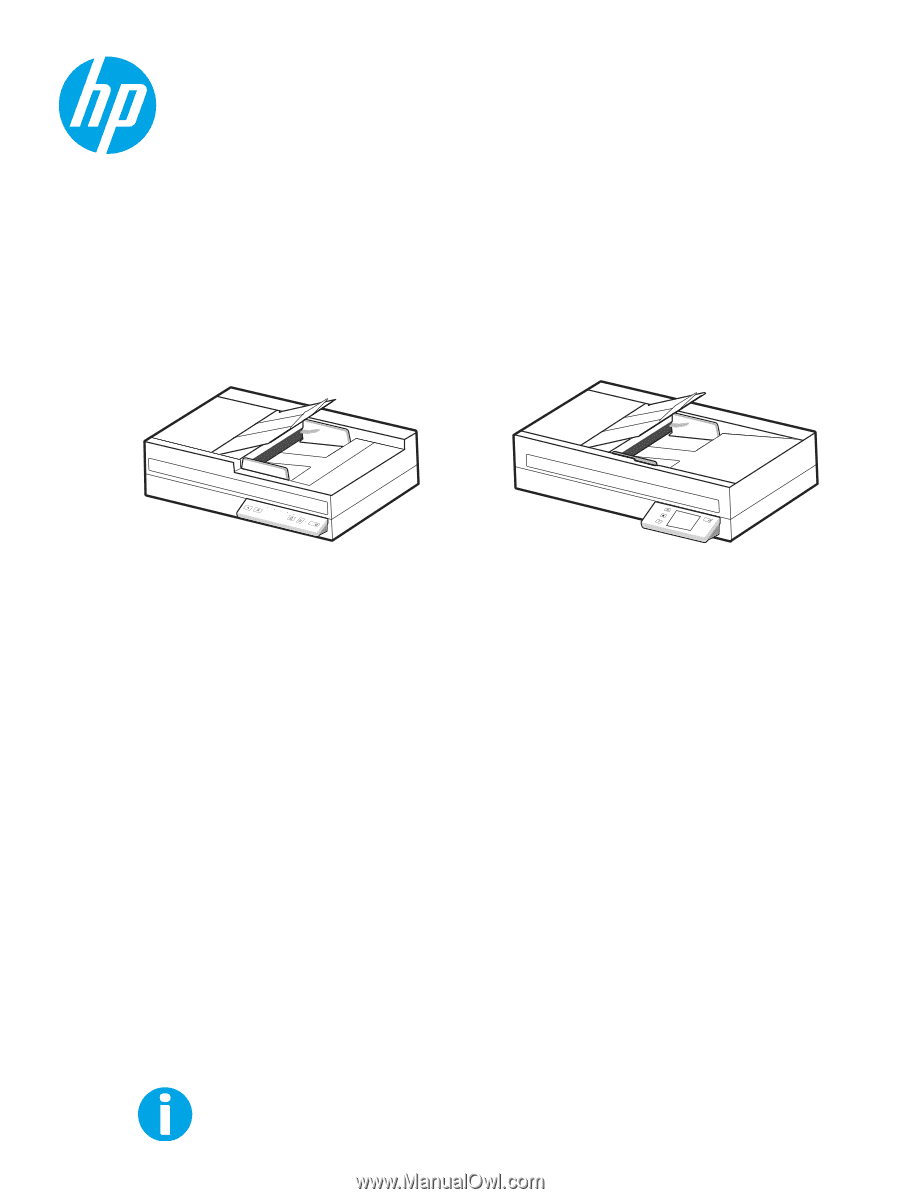
User Guide
www.hp.com/support/sjpro2600f1
www.hp.com/support/sjpro3600f1
www.hp.com/support/sjproN4600fnw1
www.hp.com/support/sjflowN6600fnw1
HP ScanJet Pro 2600 f1, 3600 f1, N4600 fnw1
HP ScanJet Enterprise Flow N6600 fnw1