HP Scitex LX850 HP Scitex LX850 & LX820 Printers: Maintenance and troubles - Page 18
Color calibration
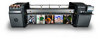 |
View all HP Scitex LX850 manuals
Add to My Manuals
Save this manual to your list of manuals |
Page 18 highlights
Printer calibration If you see some magenta slightly above or below any of the lines, modify the substrate advance as follows. ● If you see magenta above the black lines, increase the substrate-advance setting. ● If you see magenta below the black lines, decrease the substrate-advance setting. ● If you see magenta above in one column, and magenta below in another column, it is likely that the substrate is skewed. Check the distance between the substrate edge and the printer's side plate at the front and at the rear of the printer: the distances should be equal. TIP: With some substrate presets (such as HP photorealistic, HP self Adhesive), the magenta is almost invisible under the black, making this calibration difficult to read. To solve this issue there is another ladder that can be printed from the IPS: 1. Create a new job to print, selecting a job from the following directory: C:\Users \'login'\Documents\HP IPS\Advance Calibration, ('login': the current login name on the IPS PC) 2. The file name is substrateadvancecheck_300dpi and is also called this when it is added to the queue. 3. Nest the ladder, adding the same ladder 2 more times. 4. Arrange the nest to place one ladder in the center, and a ladder on each side of the substrate. 5. Select the print mode and the correct preset substrate, and select print. 6. Compensate the advance using the same process described above, with one modification: The shape of the cross is like this The magenta lines are at the side of the black lines, and always visble Color calibration Color calibration enables your printer to produce consistent colors with a particular substrate type, even if printheads, ink cartridges and environmental conditions change. After color calibration, you can expect to get prints with the same colors from any two LX series printers situated in different geographical locations. 12 Chapter 3 Printer calibration ENWW















