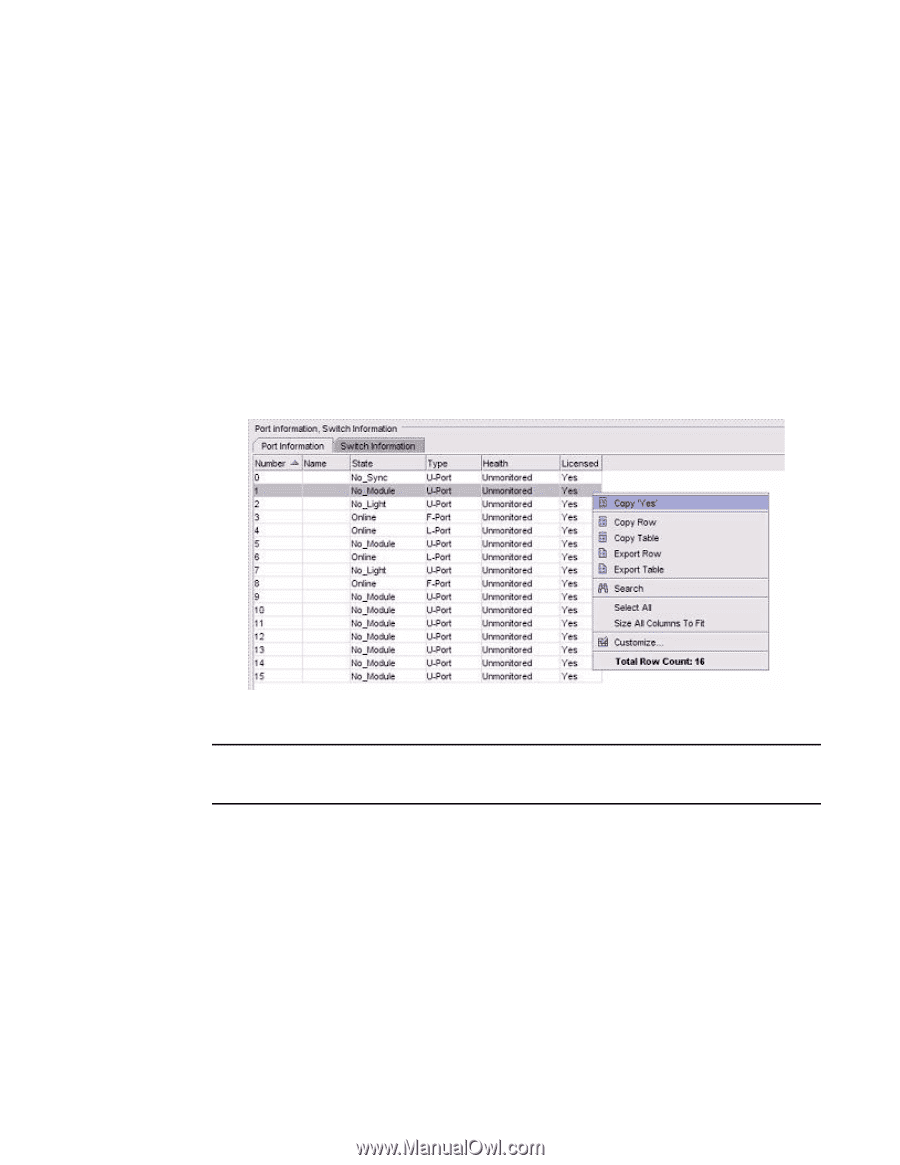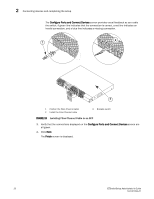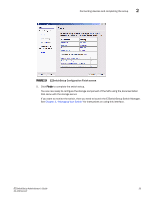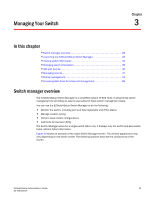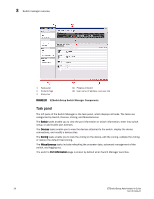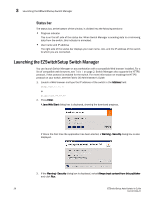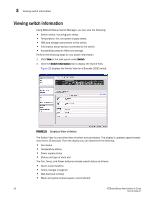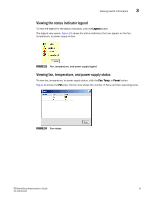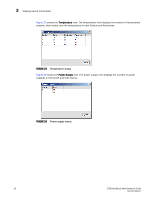HP StorageWorks 8/80 EZSwitchSetup Administrator's Guide v6.3.0 (53-1001344-01 - Page 39
Switch View, Content Miscellaneous Task, Port Information, Export Row, Export Table, Copy Row
 |
View all HP StorageWorks 8/80 manuals
Add to My Manuals
Save this manual to your list of manuals |
Page 39 highlights
Switch manager overview 3 Switch View The Switch View displays the switch and status buttons across the top. The status buttons enable access to each element listed. Click the refresh icon under the Miscellaneous Tasks to update the information on the screen with the current switch information. The display refreshes automatically each time you click a different task in the task panel. Content page When you click an item in the task panel, the content for that item displays in the right pane of the window. A content page may contain tabs, display information, launch a wizard, or display a dialog. Figure 21 shows the information displayed from the Port Information tab, and shows a shortcut menu that provides copy and export functions. FIGURE 21 Content page, Port Information tab NOTE You must accept the Brocade Certificate at the beginning of the login to EZSwitch Manager to enable the functionality of Export and Copy. • Click Export Row or Export Table to save the information to a tab-delimited text file. • Click Copy 'text', Copy Row or Copy Table to copy the contents of the table in tab-delimited text format that can be pasted into a spreadsheet. Copy 'text' copies only the contents of the cell where the mouse is clicked, Copy Row copies the entire row, and Copy Table copies the entire table. • Click Search to search for a specific text string in the table. Type a text string in the box that displays on the table, and press Enter. This is an incremental search and allows 24 maximum characters including the wildcard characters: question mark (?) and asterisk (*). The first row containing the text string is highlighted. To find the next match, press the down arrow. To find the previous match, press the up arrow. If the text is not found in the table, the text turns red. EZSwitchSetup Administrator's Guide 27 53-1001344-01