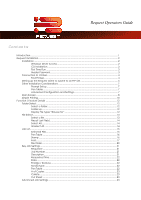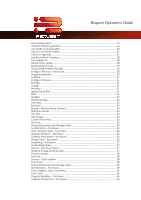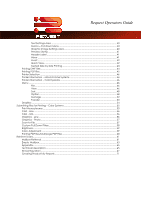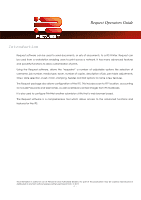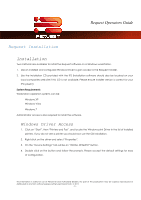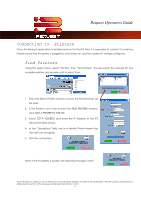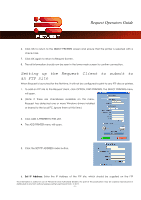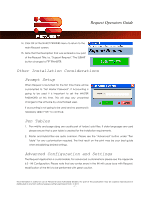Kyocera TASKalfa 2420w TASKalfa 2420w Request Operation Guide - Page 8
CD Installation, First Time Run, Master Password, Windows 7
 |
View all Kyocera TASKalfa 2420w manuals
Add to My Manuals
Save this manual to your list of manuals |
Page 8 highlights
Request Operators Guide CD Installation 1. Locate the Software CD and place in disk drive. 2. Browse CD for INSTALLATION and Request. 3. Follow the prompts and select all defaults settings for easy of configuration. First Time Run After the software installation is complete, the application can be run from the Desktop (icon shown) or from the "Start," then "All Programs," then "Programs," Request. It may take several minutes for the first time launch as it attempts to find configured devices. (See Connection to Printers) WINDOWS VISTA NOTE: In order for the Request to work properly on Windows Vista you need to install the Request software as Admin. To do so right click on the Request.exe and select install as Admin. After it installs you MUST run it the first time as Admin (right click on the Shortcut created and choose Run as Admin) this sets up the proper pathing. You should then be able to use the software without issues. If you are still having issues try turning off User Account Control (UAC). This is done in Control Pane under User Accounts there you will find Turn Account Control on or off. Windows 7 Note: In order for the Request to work properly on Windows 7 it will need to be installed as an Admin and compatibility mode will have to be set to "Run this program as and administrator". If there are still issues running software, User Account Control (UAC) may have to be adjusted. Master Password Upon starting Request for the first time it will ask for a MASTER PASSWORD. This password allows access to the Prompt Settings (accounting) configurations. This password will be used by the department manager or network administrator. Please key in a password noting that it will be required in the future. Once set the password cannot be changed. This information is solely for use of Personnel and Authorized Dealers. No part of this publication may be copied, reproduced or distributed in any form without express written permission from. ” 2011. - 3 -