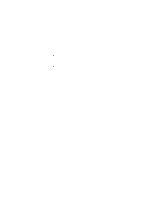Lenovo ThinkPad 130 ThinkPad i Series 1200/1300, TP 130 - User's Reference - Page 61
Enabling Press-to-Select
 |
View all Lenovo ThinkPad 130 manuals
Add to My Manuals
Save this manual to your list of manuals |
Page 61 highlights
Customizing the TrackPoint You can change the way the TrackPoint cursor pointing device responds to your touch. You might prefer to use a light touch, or you might want to use more pressure. Experiment with the sensitivity control to find the setting you like best. Of course, you can always adjust the setting by using Mouse Properties from the Control Panel. To change TrackPoint sensitivity, do as follows: 1. Move the slider toward Firm Touch or Light Touch, depending on your preference. 2. Click Apply. While the Mouse Properties window is still open, test how the TrackPoint responds to your new setting. 3. When you have decided that the sensitivity is appropriate, click OK. Enabling Press-to-Select You can use a special feature of the TrackPoint cursor pointing device to simplify selecting text and items in windows. To select text with Press-to-Select enabled, press downward on the TrackPoint Extending the features of your computer 47