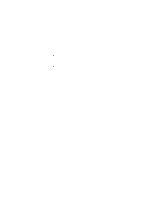Lenovo ThinkPad 130 ThinkPad i Series 1200/1300, TP 130 - User's Reference - Page 63
Enabling the scrolling feature
 |
View all Lenovo ThinkPad 130 manuals
Add to My Manuals
Save this manual to your list of manuals |
Page 63 highlights
Customizing the TrackPoint you might notice unintended clicks, a cursor delay, or a dragging delay. If you set the pace too fast, you might find Press-to-Select hard to use. Enabling the scrolling feature The scrolling feature enables you to navigate easily through long documents or large spreadsheets with the press of a button. When scrolling is enabled, press the Internet Scroll Bar and then use the TrackPoint stick to scroll through text. To enable scrolling, click the Scrolling radio button. Note: To disable the scrolling and magnifying glass functions, click the Neither button. Choosing the scrolling method When the scroll bar is enabled, you can choose any of three scrolling methods. Do as follows: 1. Make sure that the Scrolling radio button is checked. 2. Under the Choose Scrolling or Magnifying Glass Function, click Advanced.... The Center Button Advanced Setting window opens. 3. Click one of the following buttons: Press Center Button, then use TrackPoint: If you choose this option, you will be able to control scrolling or the magnifying glass by holding down the Internet Scroll Bar and then using the TrackPoint. When you are not holding down the center button, the TrackPoint controls the cursor. Extending the features of your computer 49