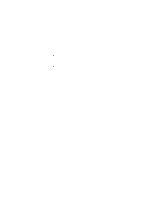Lenovo ThinkPad 130 ThinkPad i Series 1200/1300, TP 130 - User's Reference - Page 64
Enabling the magnifying glass, Changing TrackPoint button assignments
 |
View all Lenovo ThinkPad 130 manuals
Add to My Manuals
Save this manual to your list of manuals |
Page 64 highlights
Customizing the TrackPoint Use External Mouse: This option sets an externally attached mouse to scroll, or move the magnifying glass, horizontally or vertically. The TrackPoint controls only the cursor. Use TrackPoint: This option sets the TrackPoint to scroll horizontally or vertically without holding down the Internet Scroll Bar. Use an externally attached mouse to control the cursor. (You can still use the TrackPoint to control the cursor by pressing the Internet Scroll Bar and moving the stick in the direction you want the cursor to move.) Enabling the magnifying glass This function enables you to enlarge a movable area of your display. You can click objects "through" the magnifying glass. The right click button changes the size of the magnifying glass, and the left click button changes it magnifying power. To move the magnified area, press the Internet Scroll Bar and then use the TrackPoint stick. To enable the magnifying glass, click the Magnifying Glass radio button. Note: To disable the scrolling and magnifying glass functions, click the Neither button. Changing TrackPoint button assignments The left and right buttons at the bottom of your keyboard work like left and right mouse buttons. Your computer comes with the left button set for clicking or double-clicking items. The right button is set to open context-related menus and explanations. You can switch the function of these buttons. To switch the functions of the left and right buttons, do as follows: 1. Click Start. 2. Move the cursor to Settings, then click on Control Panel. 3. Double-click Mouse. The "Mouse Properties" window appears. 4. Click the button beside Left-handed or Right-handed depending on how you want to use the mouse. 50 ThinkPad i Series 1200/1300 User's Reference