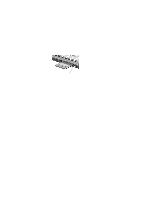Lenovo ThinkPad 130 ThinkPad i Series 1200/1300, TP 130 - User's Reference - Page 81
Disabling dual display, Considerations when using dual display
 |
View all Lenovo ThinkPad 130 manuals
Add to My Manuals
Save this manual to your list of manuals |
Page 81 highlights
Attaching an external monitor 4. Double-click Display. 5. Click the Settings tab. 6. Click the Monitor-2 icon (for the secondary display, the CRT). 7. Click Yes to enable monitor 2 (if disabled). 8. Click the Monitor-1 icon (for the primary display, the LCD). 9. Select the color depth and the resolution of the primary display. 10. Click the Monitor-2 icon (for the secondary display, the CRT). 11. Select the color depth and the resolution of the secondary display. 12. Set the relative position of each monitor by dragging its icon. Note: You can set the monitors in any relative position, but the icons must touch each other. Disabling dual display 1. Click Start. 2. Move the cursor to Settings and Control Panel; then click Control Panel. 3. Double-click Display. 4. Click the Settings tab. 5. Click the Monitor-2 icon (for the secondary display, the CRT). 6. Clear the Extend my Windows desktop onto this monitor check box. The secondary display (monitor 2) is disabled. Considerations when using dual display You can select up to 64K colors for your secondary display. You can select a resolution up to 1024x768 for your secondary display. If you want to show DOS full screen, the secondary display shuts off. When you exit from the DOS full screen mode, the secondary display returns. Extending the features of your computer 67