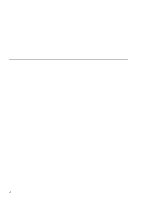Lenovo ThinkPad 130 ThinkPad i Series 1200/1300, TP 130 - User's Reference - Page 92
Removing and changing a password
 |
View all Lenovo ThinkPad 130 manuals
Add to My Manuals
Save this manual to your list of manuals |
Page 92 highlights
Using passwords Once you set a setup password, the setup password prompt ( ) appears at the top left corner of the screen when you press F1 to enter the BIOS Setup Utility. Hard Disk Password Once you set a hard disk password, the hard disk password prompt ( ) appears at the top left corner of the screen each time you turn on your computer or when your computer returns from hibernation mode to normal operation. Notes: 1. When both power-on and hard disk passwords are set, the computer asks for the power-on password at boot-up and resume from hibernation mode. 2. When the hard disk password is set, and you want to enter the BIOS Utility, you need to press F1 immediately after correctly entering the hard disk password. To enter a password, do the following: 1. Type your password. Don't hold down a key too long, because the same character will be entered continuously. 2. Press the Enter key. An X appears if you enter the wrong password. If you fail to enter the correct password in three tries, you must press and hold the power switch for 5 seconds to turn off the computer, wait 5 seconds, and then turn it on again and retry. Removing and changing a password To change or remove a password, do the following: 1. Restart the computer. 2. While the ThinkPad logo is being displayed, wait for the BIOS Utility prompt to appear. If the power-on password or hard disk password is set, the corresponding password prompt appears. Enter the password correctly and press Enter. Then immediately press F1 to enter the BIOS Utility. 78 ThinkPad i Series 1200/1300 User's Reference