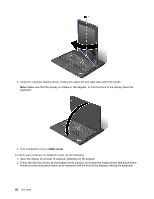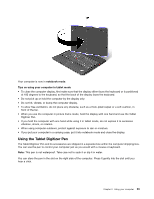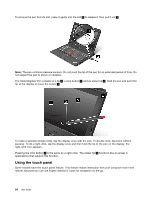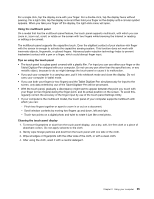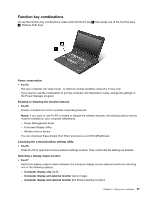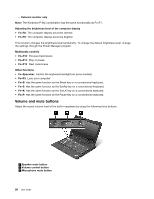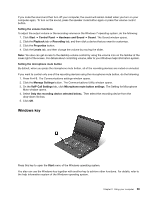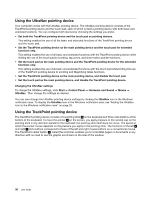Lenovo ThinkPad X230i (English) User Guide - Page 42
Using the tablet buttons, Using the Tablet Shortcut Menu, Special keys and buttons
 |
View all Lenovo ThinkPad X230i manuals
Add to My Manuals
Save this manual to your list of manuals |
Page 42 highlights
Using the tablet buttons On the display bezel near the screen is a row of buttons with which you can control your computer in tablet mode, without the use of the keyboard. 1 Screen rotation button: Press it to rotate the screen clockwise. 2 Secure Attention Sequence button: This button functions the same as the Ctrl+Alt+Del key combination. 3 Power button: Press it to turn the computer on or off. Using the Tablet Shortcut Menu Tablet Shortcut Menu is a software tool bar that is optimized for use when your computer is in tablet mode. From this menu you can adjust certain system settings and start the ThinkPad utility programs, such as Access Connections and Presentation Director. The menu also provides functions that are useful in tablet mode, such as changing the screen orientation automatically for different positions of the computer, disabling the Beam Forming feature automatically in tablet mode, or resuming the system from standby when the Tablet Digitizer Pen is removed from its slot. To start the Tablet Shortcut Menu, click Start ➙ All Programs ➙ Lenovo ThinkVantage Tools ➙ Tablet Utility. For details, refer to the Help in the Tablet Shortcut Menu. Special keys and buttons Your computer has several special keys and buttons to help you work more easily and effectively. 26 User Guide