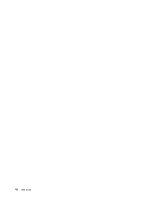Lenovo ThinkPad X230i (English) User Guide - Page 63
The Add Hardware Wizard starts., Select the item you want to remove to stop the card.
 |
View all Lenovo ThinkPad X230i manuals
Add to My Manuals
Save this manual to your list of manuals |
Page 63 highlights
3. Click Device Manager. If you are prompted for an administrator password or confirmation, type the password or provide confirmation. 4. From the Action menu, select Add legacy hardware. The Add Hardware Wizard starts. 5. Follow the instructions on the screen. Removing an ExpressCard, a flash media card, or a smart card Attention: Before removing a card, stop the card first. Otherwise, data on the card might be corrupted or lost. To remove a card, do the following: 1. Click the triangular icon on the taskbar to show hidden icons. Then, right-click the Safely Remove Hardware and Eject Media icon. 2. Select the item you want to remove to stop the card. 3. Press the card to eject it from your computer. 4. Remove the card and store it safely for future use. Note: If you do not remove the card from your computer after you eject the card from the Windows operating system, the card can no longer be accessed. To access the card, you must remove it first, then insert it again. Chapter 2. Using your computer 47