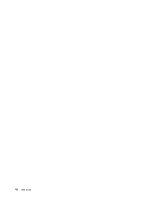Lenovo ThinkPad X230i (English) User Guide - Page 60
Using the Extend desktop function, Using audio features
 |
View all Lenovo ThinkPad X230i manuals
Add to My Manuals
Save this manual to your list of manuals |
Page 60 highlights
Note: It may take several seconds before the projector displays the image. If you do not see your desktop displayed after 60 seconds, try pressing Fn+F7 to switch between different display output locations. Your projector might have one or more audio-input connectors. To project sound, you will need to attach the combo audio jack on your computer to these connectors, using an audio cable (commercially available). Using the Extend desktop function Your computer supports a function named the Extend desktop. With the Extend desktop function, you can display output on both the computer display and an external monitor. You also can display different desktop images on each monitor. Considerations for using the Extend desktop function • When an application using DirectDraw or Direct3D is played in full-screen mode, it is shown only on the primary display. • If you want to show DOS full-screen while in the Extend desktop mode, only the primary display shows DOS; the other display is blacked out. • If your computer has the Intel graphics card, you can designate the other display as the primary display by doing the following: 1. Press Ctrl+Alt+F12. The Intel Graphics and Media Control Panel window opens. 2. Select Advanced Mode and click OK. 3. Click Multiple Display. 4. Select the desired display as the primary display. Enabling the Extend desktop function To enable the Extend desktop function, do the following: 1. Connect the external monitor to the monitor connector; then connect the monitor to an electrical outlet. 2. Turn on the external monitor. 3. Press Fn+F7, then select Extend. To change the resolution and color quality for each monitor, do the following: 1. Right-click on the desktop, and click Screen resolution. 2. Click the monitor-1 icon (for the primary display, the computer display). 3. Set the resolution for the primary display. 4. Click the monitor-2 icon (for the secondary display, the external display). 5. Set the resolution for the secondary display. 6. Click Advanced settings and set up the color quality on the Monitor tab. 7. Click OK to apply the changes. Using audio features Your computer is equipped with the following: • Combo audio jack, 1/8 inch (3.5 mm) in diameter • Built-in stereo speakers • Built-in dual array digital microphone Your computer also has an audio chip that enables you to enjoy various multimedia audio features, such as the following: 44 User Guide