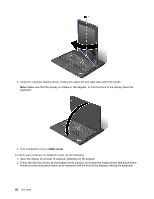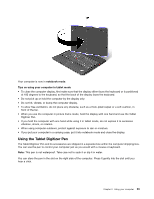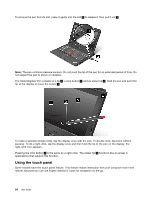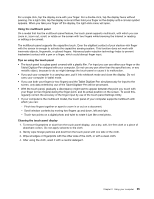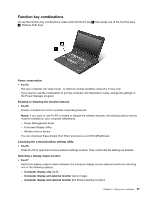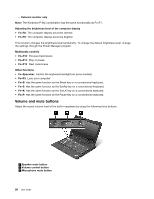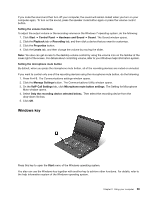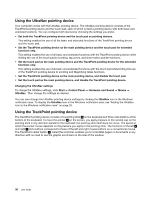Lenovo ThinkPad X230i (English) User Guide - Page 43
Function key combinations, OnScreen Display Utility - display drivers
 |
View all Lenovo ThinkPad X230i manuals
Add to My Manuals
Save this manual to your list of manuals |
Page 43 highlights
Function key combinations To use the function key combinations, press and hold the Fn key 1 ; then press one of the function keys 2 . Release both keys. Power conservation • Fn+F4 Put your computer into sleep mode. To return to normal operation, press the Fn key only. If you want to use the combination to put the computer into hibernation mode, change the settings in the Power Manager program. Enabling or disabling the wireless features • Fn+F5 Enable or disable the built-in wireless networking features. Notes: If you want to use Fn+F5 to enable or disable the wireless features, the following device drivers must be installed on your computer beforehand: - Power Management driver - OnScreen Display Utility - Wireless device drivers You can download these drivers from http://www.lenovo.com/ThinkPadDrivers. Launching the communications settings utility • Fn+F6 Press Fn+F6 to open the Communications settings window. Then customize the settings as desired. Switching a display output location • Fn+F7 Switch the display output location between the computer display and an external monitor by selecting one of the following options: - Computer display only (LCD) - Computer display and external monitor (same image) - Computer display and external monitor (the Extend desktop function) Chapter 2. Using your computer 27