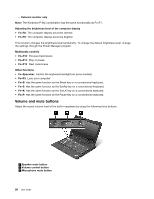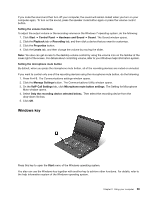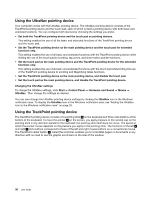Lenovo ThinkPad X230i (English) User Guide - Page 49
Adding the UltraNav icon to the Windows notification area, Power management, Checking the battery
 |
View all Lenovo ThinkPad X230i manuals
Add to My Manuals
Save this manual to your list of manuals |
Page 49 highlights
Disabling the TrackPoint or the touch pad If you want to disable the TrackPoint or the touch pad, do the following: • Click Start ➙ Control Panel ➙ Hardware and Sound ➙ Mouse ➙ UltraNav. • To disable the TrackPoint, clear the check box for Enable TrackPoint. To disable the touch pad, clear the check box for Enable touch pad. • Click OK. Note: You also can open the UltraNav properties window by clicking the UltraNav icon on the taskbar. For details, refer to the instructions in "Adding the UltraNav icon to the Windows notification area" on page 33. Adding the UltraNav icon to the Windows notification area For easy access to the UltraNav properties, you can enable the display of the UltraNav icon in the Windows notification area. To enable the display of the UltraNav icon in the Windows notification area, do the following: 1. Click Start ➙ Control Panel ➙ Hardware and Sound ➙ Mouse ➙ UltraNav. 2. Select the check box for Show UltraNav icon on the system tray. 3. Click OK. You can now change the properties of the UltraNav pointing device by clicking the UltraNav icon in the Windows notification area. Note: If you cannot see the UltraNav icon, click the triangular icon on the taskbar to show hidden icons. Power management When you need to use your computer away from electrical outlets, you depend on battery power to keep your computer running. Different computer components consume power at different rates. The more you use the power-intensive components, the faster you consume battery power. Checking the battery status The Power Manager battery gauge in the task tray displays the percentage of battery power remaining. The rate at which you use battery power will determine how long you can use the battery of your computer between charges. Because each computer user has different habits and needs, it is difficult to predict how long a battery charge will last. There are two main factors: • How much energy is stored in the battery when you begin to work. • The way you use your computer: how often you access the hard disk drive or the solid-state drive, how bright you make the computer display. Using the ac power adapter The power to run your computer can come either from the lithium-ion (Li-ion) battery pack, or from ac power through the ac power adapter. While you use ac power, the battery charges automatically. The ac power adapter that comes with your computer has two basic components: • The transformer pack that converts ac power adapter for use with the computer. • The power cord that plugs into the AC outlet and into the transformer pack. Attention: Using an improper power cord could cause severe damage to your computer. Chapter 2. Using your computer 33