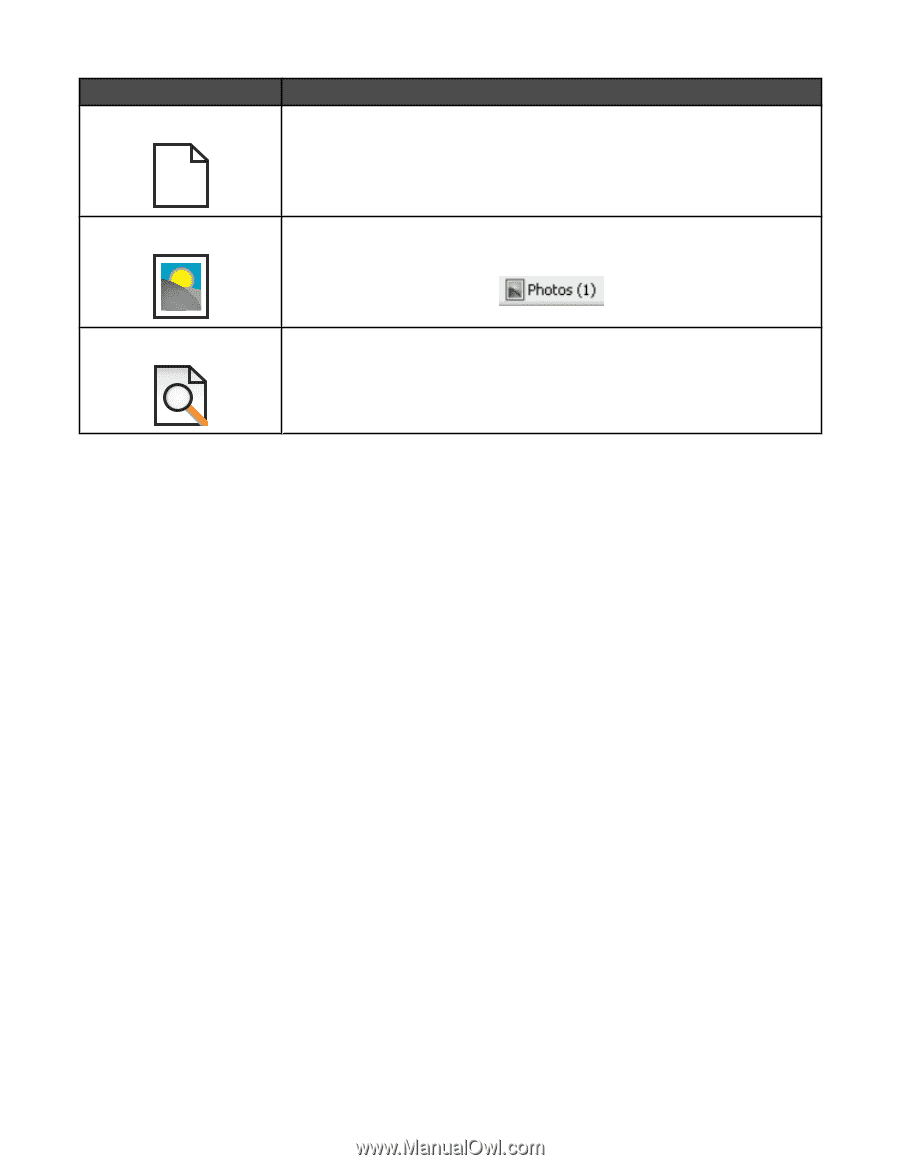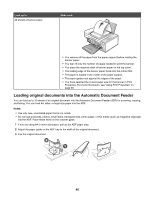Lexmark BDX5495HSN3 User Guide - Page 42
Using Fast Pics, Using the Fax Setup Utility, Use Memory Card Photos, Imaging Studio
 |
UPC - 836367004401
View all Lexmark BDX5495HSN3 manuals
Add to My Manuals
Save this manual to your list of manuals |
Page 42 highlights
Click Text Only A Photos Preview To Print only the text of a Web page. Print only the photos or images on a Web page. Note: The number of photos or images valid for printing appears next to Photos. Preview a Web page before printing. Using Fast Pics Use Fast Pics to save or print photos from a digital camera memory card or flash drive. Use one of these methods to open Fast Pics: • Insert a digital camera memory card or flash drive. For more information, see "Inserting a memory card" on page 53 or "Inserting a flash drive" on page 54. • From the Imaging Studio, click Use Memory Card Photos. With Fast Pics, you can: • Print photos using a computer. For more information, see "Printing photos stored on the computer using the Imaging Studio" on page 60. • Save photos from a memory card or flash drive to the computer. For more information, see "Transferring photos from a memory device to a computer using Fast Pics" on page 55. Using the Fax Setup Utility Use this utility to adjust how faxes are sent and received. When you save the settings, they apply to every fax you send or receive. You can also use this utility to create and edit the Speed Dial list. 1 From the desktop, double-click the Imaging Studio icon. 2 Click Fax. 3 Click Manage fax history or All-In-One fax settings. 4 Click Adjust speed dial list and other fax settings. 5 Click each tab, and change the settings as needed. Note: For a list of available options, see "Customizing settings using the Fax Setup Utility" on page 78. 6 After you finish customizing the settings, click OK. 7 Close the Fax Setup Utility. 42