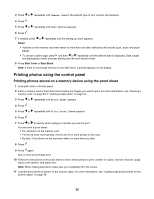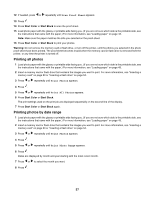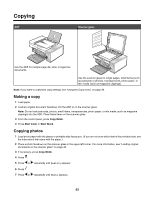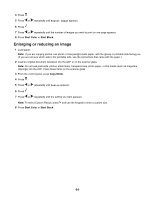Lexmark BDX5495HSN3 User Guide - Page 59
Using a PictBridge-enabled digital camera to control printing photos
 |
UPC - 836367004401
View all Lexmark BDX5495HSN3 manuals
Add to My Manuals
Save this manual to your list of manuals |
Page 59 highlights
Using a PictBridge-enabled digital camera to control printing photos You can connect a PictBridge-enabled digital camera to the printer, and use the buttons on the camera to select and print photos. 1 Insert one end of the USB cable into the camera. Note: Use only the USB cable that came with the digital camera. 2 Insert the other end of the cable into the PictBridge port on the front of the printer. Notes: • Make sure the PictBridge-enabled digital camera is set to the correct USB mode. For more information, see the camera documentation. • The printer recognizes one active media device at a time. If you insert more than one media device, a message appears on the display prompting you to designate the device you want the printer to recognize. • If the PictBridge connection is successful, the following appears on the printer display: PictBridge camera detected. Press to change settings. If any other message appears, see "Error messages" on page 110. 3 Follow the instructions in the camera documentation to select and print photos. Note: If the printer is turned off while the camera is connected, you must disconnect and then reconnect the camera. Printing photos using the computer Notes: • To print photos or images from a Web page, see "Printing photos or images from a Web page" on page 50. • To use advanced photo-editing options, see "Using the Photo Editor" on page 40. Printing photos stored on a memory device using Fast Pics 1 Load paper. For best results, use photo or glossy paper with the glossy or printable side facing you. (If you are not sure which side is the printable side, see the instructions that came with the paper.) 2 Insert a memory card or flash drive that contains images you want to print. For more information, see "Inserting a memory card" on page 53 or "Inserting a flash drive" on page 54. The Fast Pics dialog appears. 3 From the dialog that appears, click on each photo that you want to print. 59