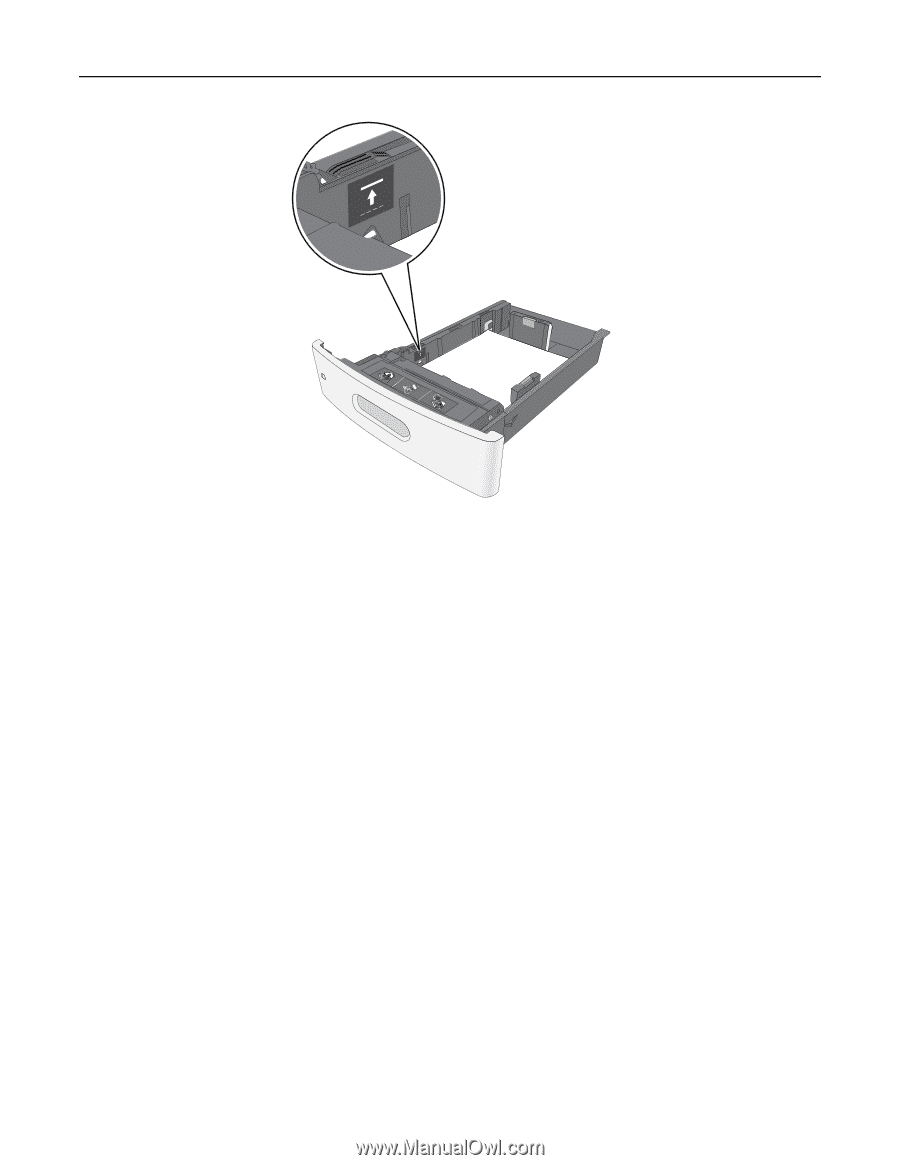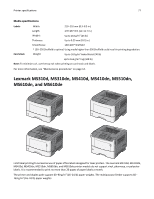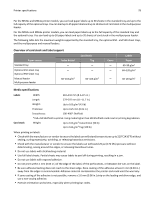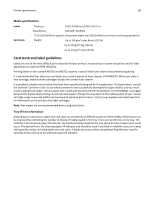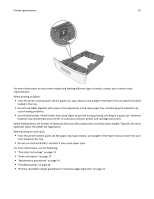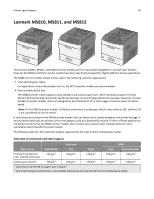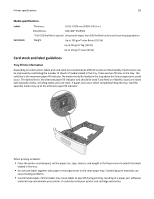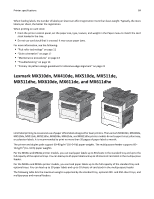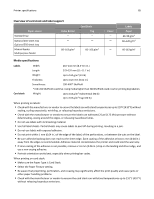Lexmark MX310 Card Stock & Label Guide - Page 81
For more information, see the following, use card stock that is creased. It may cause paper jams.
 |
View all Lexmark MX310 manuals
Add to My Manuals
Save this manual to your list of manuals |
Page 81 highlights
Printer specifications 81 For more information on the printer models and feeding different types of media, contact your Lexmark sales representative. When printing on labels: • From the printer control panel, set the paper size, type, texture, and weight in the Paper menu to match the labels loaded in the tray. • Do not load labels together with paper or transparencies in the same paper tray. Combining print materials can cause feeding problems. • Use full label sheets. Partial sheets may cause labels to peel off during printing, resulting in a paper jam. Adhesive material may contaminate your printer. It could also void your printer and cartridge warranties. When feeding labels, the number of labels per sheet can affect registration more than basis weight. Typically, the more labels per sheet, the better the registration. When printing on card stock: • From the printer control panel, set the paper size, type, texture, and weight in the Paper menu to match the card stock loaded in the tray. • Do not use card stock that is creased. It may cause paper jams. For more information, see the following: • "Pick roller technology" on page 11 • "Grain orientation" on page 17 • "Maintenance procedures" on page 14 • "Troubleshooting" on page 14 • "Primary rib pattern design guidelines for reference edge alignment" on page 22