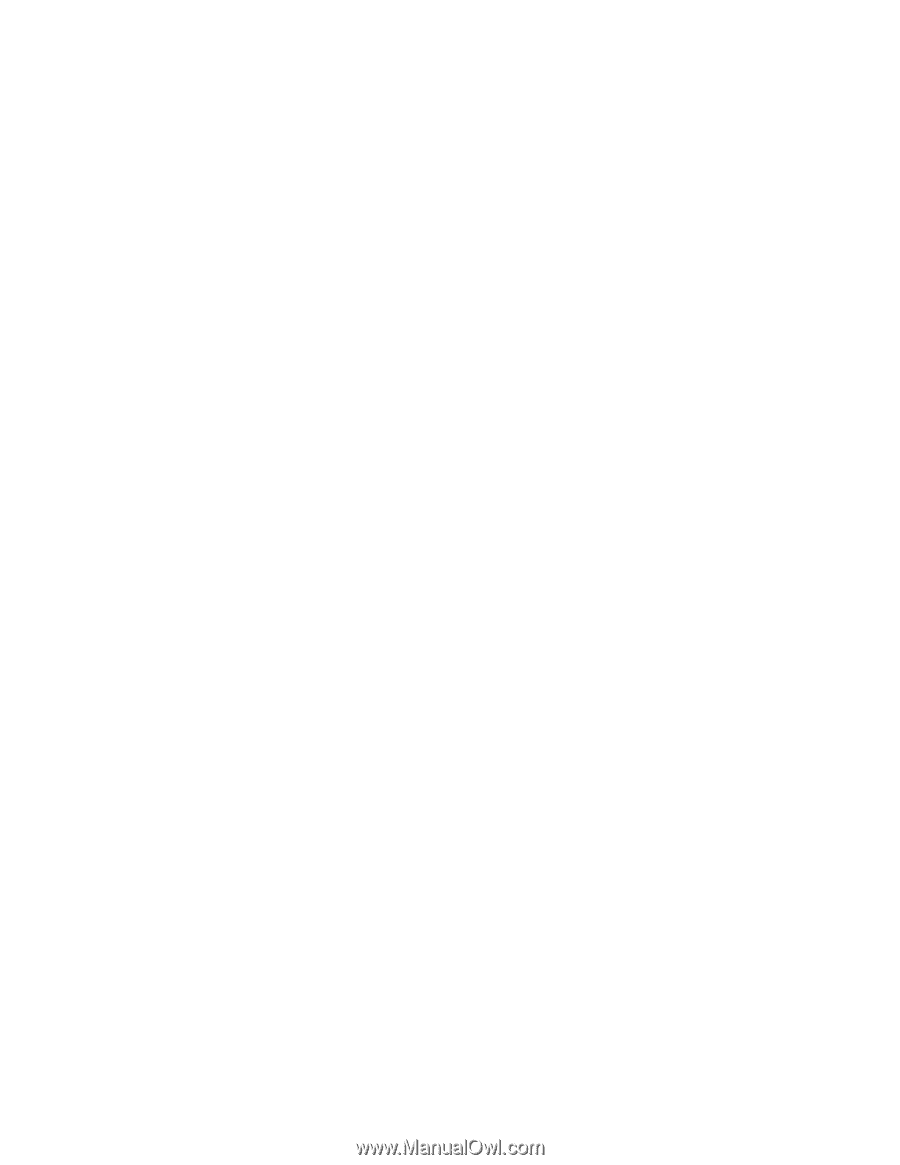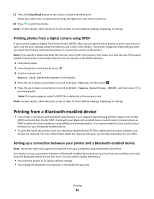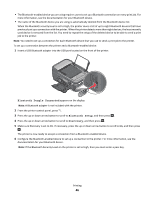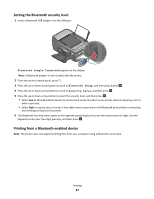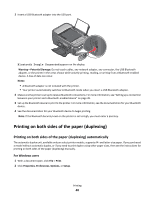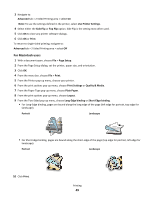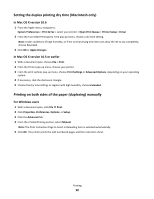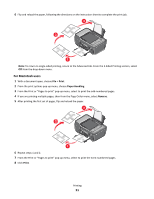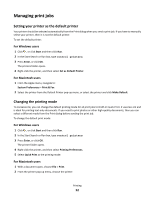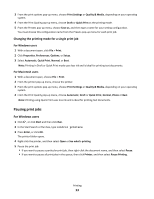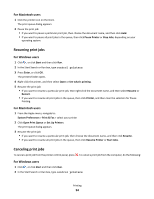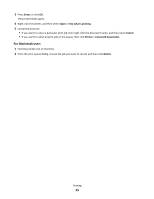Lexmark Prospect Pro205 User's Guide - Page 50
Setting the duplex printing dry time (Macintosh only) - driver mac
 |
View all Lexmark Prospect Pro205 manuals
Add to My Manuals
Save this manual to your list of manuals |
Page 50 highlights
Setting the duplex printing dry time (Macintosh only) In Mac OS X version 10.6 1 From the Apple menu, navigate to: System Preferences > Print & Fax > select your printer > Open Print Queue > Printer Setup > Driver 2 From the Two-Sided Printing Dry Time pop-up menu, choose a dry time setting. Note: Under conditions of high humidity, or if the normal drying time does not allow the ink to dry completely, choose Extended. 3 Click OK or Apply Changes. In Mac OS X version 10.5 or earlier 1 With a document open, choose File > Print. 2 From the Printer pop-up menu, choose your printer. 3 From the print options pop-up menu, choose Print Settings or Advanced Options, depending on your operating system. 4 If necessary, click the disclosure triangle. 5 Choose the dry time setting. In regions with high humidity, choose Extended. Printing on both sides of the paper (duplexing) manually For Windows users 1 With a document open, click File Print. 2 Click Properties, Preferences, Options, or Setup. 3 Click the Advanced tab. 4 From the 2-Sided Printing section, select Manual. Note: The Print Instruction Page to Assist in Reloading item is selected automatically. 5 Click OK. The printer prints the odd-numbered pages and the instruction sheet. Printing 50