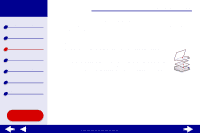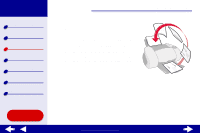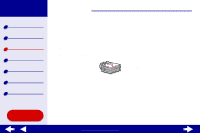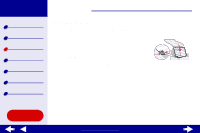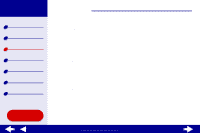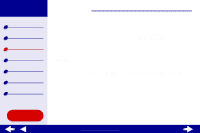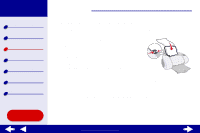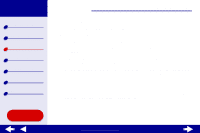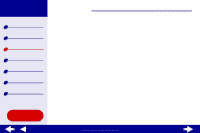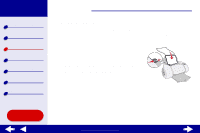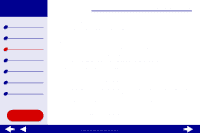Lexmark Z65n Online User’s Guide for Mac OS 8.6 to 9.2 - Page 52
Step 3: Print your labels
 |
View all Lexmark Z65n manuals
Add to My Manuals
Save this manual to your list of manuals |
Page 52 highlights
Lexmark Z65 Lexmark Z65n Printer overview Basic printing Printing ideas Maintenance Troubleshooting Notices Index Printing ideas 45 Note: Higher print quality settings result in better quality documents, but may take longer to print. e If you have chosen Automatic from Tray 1 (Front), continue with the next step to print your labels.For more information, see Using the paper type sensor. If you have not chosen Automatic, select Plain for the paper type. Step 3: Print your labels Click Print. Note: The paper exit tray holds up to 10 sheets of labels. To print more than 10 sheets, remove the first 10 sheets from the paper exit tray before the others print. Using this Guide... www.lexmark.com
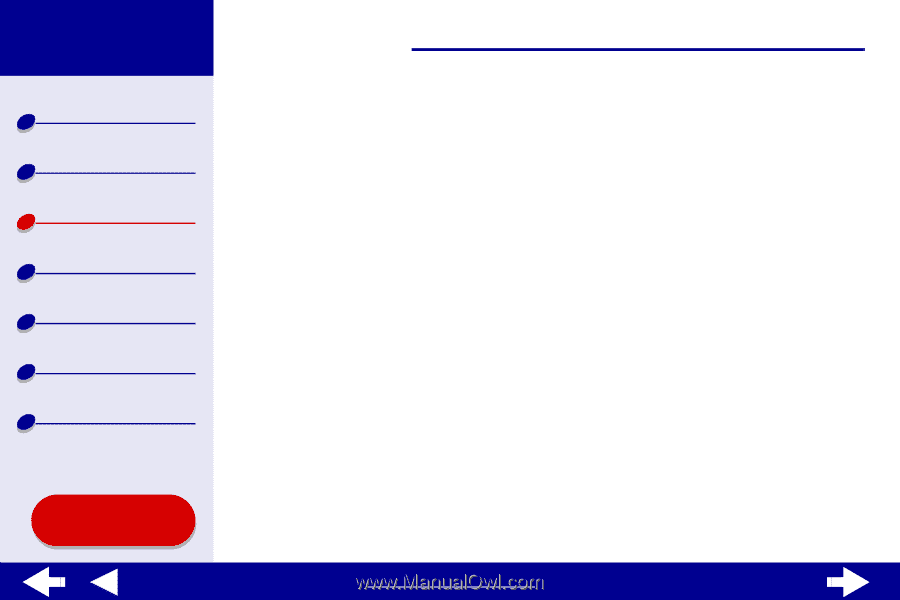
45
Printing ideas
Printer overview
Basic printing
Printing ideas
Maintenance
Troubleshooting
Notices
Index
Lexmark Z65
Lexmark Z65n
Using this
Guide...
www.lexmark.com
Note:
Higher print quality settings result in better quality documents, but may
take longer to print.
e
If you have chosen Automatic from Tray 1 (Front), continue with the next step to
print your labels.For more information, see
Using the paper type sensor
.
If you have not chosen Automatic, select Plain for the paper type.
Step 3: Print your labels
Click Print.
Note:
The paper exit tray holds up to 10 sheets of labels. To print more than 10
sheets, remove the first 10 sheets from the paper exit tray before the
others print.