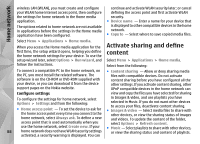Nokia N86 8MP Nokia N86 8MP User Guide in US English - Page 83
Get traffic and safety information, Share location
 |
View all Nokia N86 8MP manuals
Add to My Manuals
Save this manual to your list of manuals |
Page 83 highlights
Nokia Maps compass is red or yellow. To calibrate the compass, rotate the device around all axes in a continuous movement. for the accuracy, or the consequences of using speed camera location data. The compass has limited accuracy. Electromagnetic fields, metal objects, or other external circumstances may also affect the accuracy of the compass. The compass should always be properly calibrated. Get traffic and safety Share location Select Menu > Maps and Share location. To share your location, you need a Nokia account and a Facebook account. 1. Select Share location. information Select Menu > Maps and Drive. 2. Sign in to your Nokia account, or, if you do not yet have one, select Create new account. 3. Sign in to your Facebook account. View traffic events on the map - During drive 4. Select your current location. navigation, select Options > Traffic info. The events 5. Enter your status update. are displayed as triangles and lines. Update traffic information - Select Options > Traffic info > Update traffic info. 6. To attach a photo to your post, select Add a photo. 7. Select Share location. When planning a route, you can set the device to avoid traffic events, such as traffic jams or roadworks. Manage your Facebook account - In the main view, select Options > Account > Share location Avoid traffic events - In the main view, select Options > Settings > Navigation > Reroute due to traffic. settings > Facebook. Sharing your location and viewing the location of others requires an internet connection. This may The location of speed cameras may be shown on your involve the transmission of large amounts of data and route during navigation, if this feature is enabled. related data traffic costs. Some jurisdictions prohibit or regulate the use of speed camera location data. Nokia is not responsible The applicable Facebook terms of use apply to sharing your location to Facebook. Familiarise yourself with 83