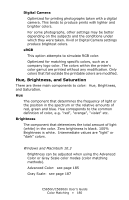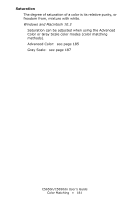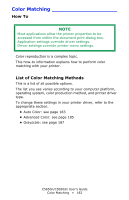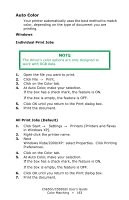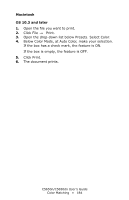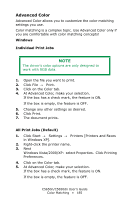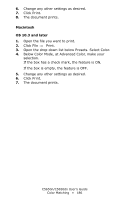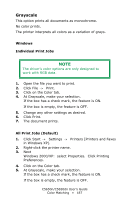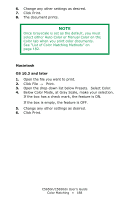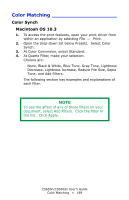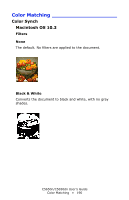Oki C5650n C5650n/C5650dn User's Guide - Page 185
Advanced Color, Windows, Individual Print Jobs, All Print Jobs (Default)
 |
View all Oki C5650n manuals
Add to My Manuals
Save this manual to your list of manuals |
Page 185 highlights
Advanced Color Advanced Color allows you to customize the color matching settings you use. Color matching is a complex topic. Use Advanced Color only if you are comfortable with color matching concepts! Windows Individual Print Jobs NOTE The driver's color options are only designed to work with RGB data. 1. Open the file you want to print. 2. Click File → Print. 3. Click on the Color tab. 4. At Advanced Color, make your selection. If the box has a check mark, the feature is ON. If the box is empty, the feature is OFF. 5. Change any other settings as desired. 6. Click Print. 7. The document prints. All Print Jobs (Default) 1. Click Start → Settings → Printers [Printers and Faxes in Windows XP]. 2. Right-click the printer name. 3. Next Windows Vista/2000/XP: select Properties. Click Printing Preferences. 4. Click on the Color tab. 5. At Advanced Color, make your selection. If the box has a check mark, the feature is ON. If the box is empty, the feature is OFF. C5650n/C5650dn User's Guide Color Matching • 185