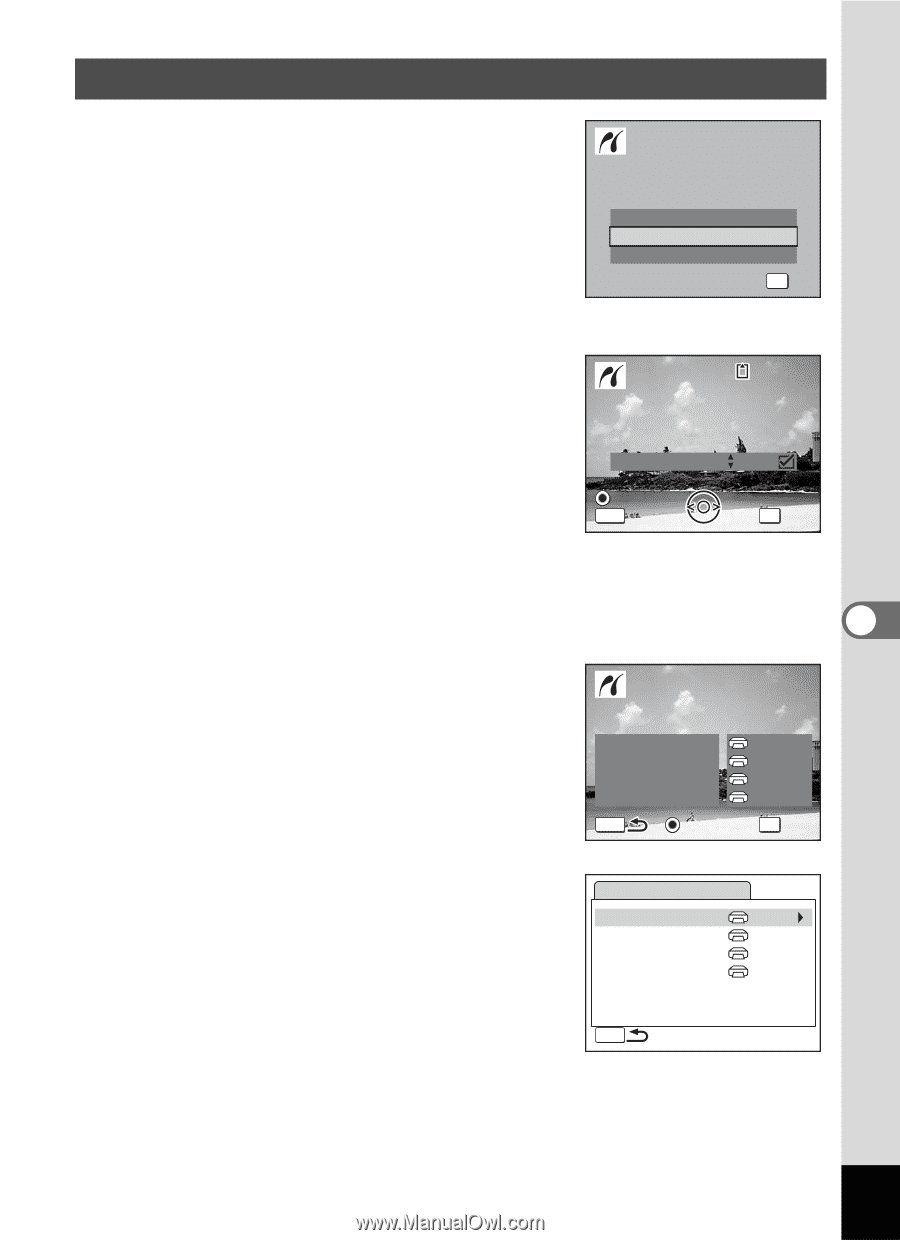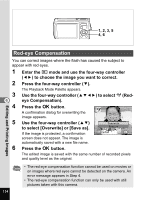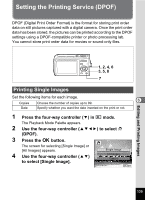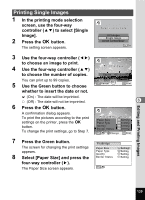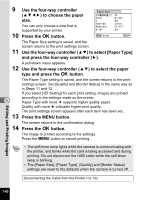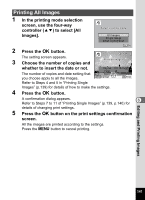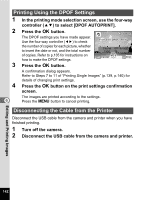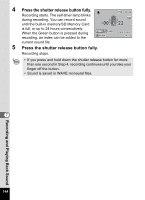Pentax 19301 M40 Operating Manual - Page 141
Printing Single Images, Use the Green button to choose
 |
UPC - 027075130302
View all Pentax 19301 manuals
Add to My Manuals
Save this manual to your list of manuals |
Page 141 highlights
Printing Single Images 1 In the printing mode selection screen, use the four-way controller (23) to select [Single Image]. 2 Press the 4 button. The setting screen appears. Select printing mode All Images Single Image DPOF AUTOPRINT OK OK 3 Use the four-way controller (45) to choose an image to print. 4 Use the four-way controller (23) to choose the number of copies. 100-0017 Print this image Copies 01 Date You can print up to 99 copies. 5 Use the Green button to choose whether to insert the date or not. Date MENU Cancel OK Print O (On) : The date will be imprinted. P (Off) : The date will not be imprinted. 6 6 Press the 4 button. A confirmation dialog appears. To print the pictures according to the print settings on the printer, press the 4 button. To change the print settings, go to Step 7. Print with this setting? Paper Size Setting Paper Type Setting Quality Setting Border Status Setting MENU Change OK Print 7 Press the Green button. The screen for changing the print settings appears. 8 Select [Paper Size] and press the four-way controller (5). The Paper Size screen appears. PictBridge Paper Size Paper Type Quality Border Status MENU Setting Setting Setting Setting Editing and Printing Images 139