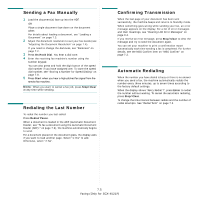Samsung SCX4521F User Manual (ENGLISH) - Page 37
Scanning, Scanning Basics, Scanning From the Control Panel to an Application - scx printer driver
 |
UPC - 635753616040
View all Samsung SCX4521F manuals
Add to My Manuals
Save this manual to your list of manuals |
Page 37 highlights
6 Scanning This chapter includes: • Scanning Basics • Scanning From the Control Panel to an Application Scanning Basics Your SCX-4x21 Series offers four ways to scan. These are: • From the control panel on your machine to an application: Use the Scan-to button on the control panel to initiate scanning. Assign the TWAIN-compliant software, such as Adobe Photo Deluxe or Adobe Photoshop, to the machine by selecting it from a list of available applications via the Scan-to button. To compose the list of available applications, you must configure it in the scan settings tab of the Printer Settings Utility program. For details, see Software User's Guide. • From TWAIN-compliant software: You can use other software including Adobe PhotoDeluxe and Adobe Photoshop. For details, see Software User's Guide. • From the Windows Images Acquisition (WIA) driver: Your machine also supports the WIA driver for scanning images. For details, see Software User's Guide. • From the Samsung SmarThru software: Launch Samsung SmarThru and open Scan To to begin scanning. For details, see Software User's Guide. NOTES: • To scan with your machine, you must install the software. For details, see the installing printer software in windows section of Software User's Guide to install the scan software. • Scanning is done through the same LPT or USB port currently assigned for your printer port. 6.1 Scanning Scanning From the Control Panel to an Application 1 Make sure that your machine and computer are turned on and properly connected to each other. 2 Load the document(s) face up into the ADF. OR Place a single document face down on the document glass. For details about loading a document, see "Loading a Document" on page 7.3. 3 Press Scan-to. The first available menu item, for example "Microsoft Paint", appears on the display. 4 Press the scroll button ( or ) to select an application to which you want to send the scanned image. 5 Press Start to start scanning. The selected application window opens with the scanned image.