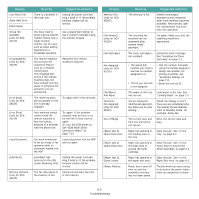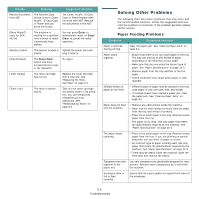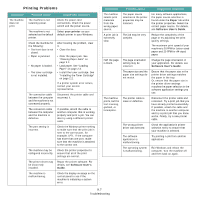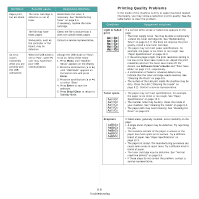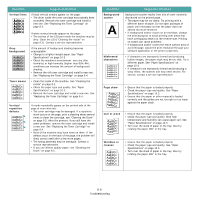Samsung SCX4521F User Manual (ENGLISH) - Page 61
Tips for Avoiding Paper Jams, Clearing LCD Error Messages - toner
 |
UPC - 635753616040
View all Samsung SCX4521F manuals
Add to My Manuals
Save this manual to your list of manuals |
Page 61 highlights
3 If there is any resistance and the paper does not move when you pull, or if you cannot see the paper in the output tray, open the rear cover by pulling the tab on it. 4 Remove the jammed paper by gently pulling it straight out. Tips for Avoiding Paper Jams By selecting the correct paper types, most paper jams can be avoided. When a paper jam occurs, follow the steps outlined in "Clearing Paper Jams" on page 9.2. • Follow the procedures in "Loading Paper" on page 2.3. Ensure that the adjustable guides are positioned correctly. • Do not overload the tray. • Do not remove paper from the tray while your machine is printing. • Flex, fan, and straighten the paper before loading. • Do not use creased, damp, or highly curled paper. • Do not mix paper types in the tray. • Use only recommended print materials. See "Paper Specifications" on page 10.3. • Ensure that the recommended print side of print materials is facing up in the tray. CAUTION: Inside of the machine is hot. Take care when removing paper from the machine. 5 Close the rear cover. 6 Open and close the front door to resume printing. Clearing LCD Error Messages Display Cancel ? 1:Yes 2:No (only for SCX4521F) Meaning Suggested solutions Your machine's memory has become full while trying to store a document into memory. To cancel the fax job, press the 1 button to accept "Yes". If you want to send the pages that have been successfully stored, press the 2 button to accept "No". You should send the remaining pages later, when memory is available. [Comm. Error] (only for SCX4521F) CRU Fuse Error The machine has a communication problem. Ask the sender to try again. The toner cartridge is not installed correctly. Install the toner cartridge correctly. See "Replacing the Toner Cartridge" on page 8.4. [Document Jam] The loaded document has jammed in the ADF (Automatic Document Feeder). Clear the document jam. See "Clearing Document Jams" on page 9.1. [Front or Rear] [Cover Open] Enter Again The front door or rear cover is not securely latched. Close the door until it locks into place. You entered an unavailable item. Enter the correct item again. 9.4 Troubleshooting