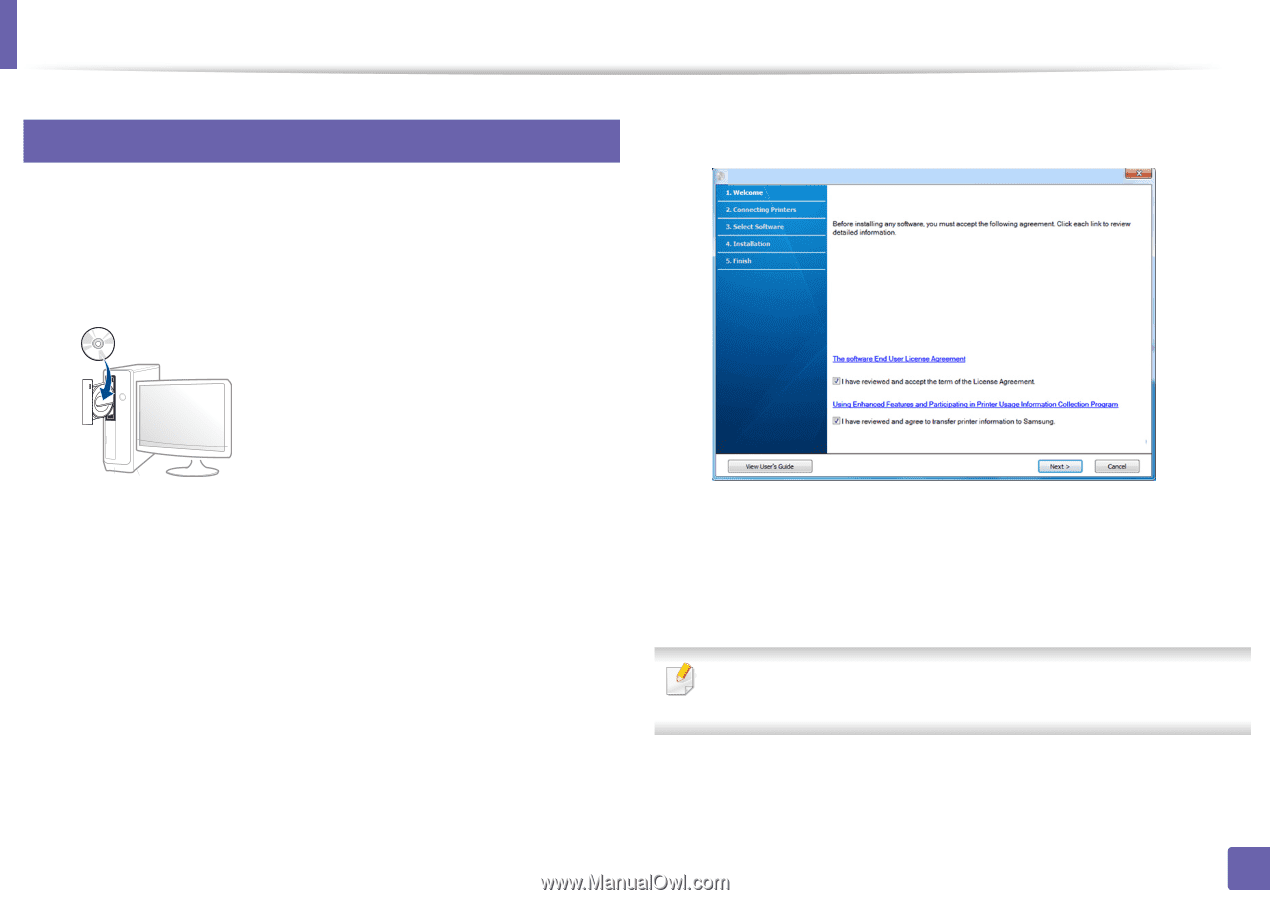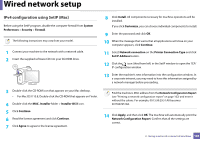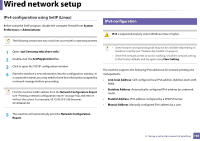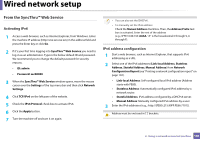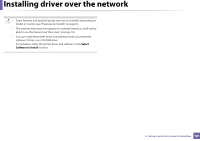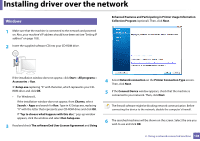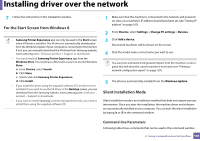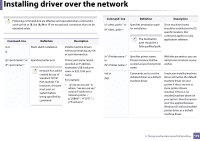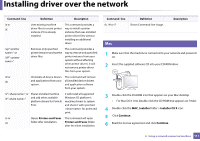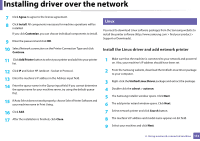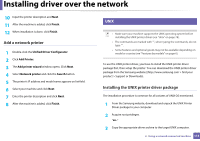Samsung SL-M2625D User Manual Ver.1.01 (English) - Page 108
Windows, Enhanced Features and Participating in Printer Usage Information
 |
View all Samsung SL-M2625D manuals
Add to My Manuals
Save this manual to your list of manuals |
Page 108 highlights
Installing driver over the network 7 Windows 1 Make sure that the machine is connected to the network and powered on. Also, your machine's IP address should have been set (see "Setting IP address" on page 103). 2 Insert the supplied software CD into your CD-ROM drive. Enhanced Features and Participating in Printer Usage Information Collection Program (optional). Then, click Next. If the installation window does not appear, click Start > All programs > Accessories > Run. X:\Setup.exe replacing "X" with the letter, which represents your CDROM drive and click OK. • For Windows 8, If the installation window does not appear, from Charms, select Search > Apps and search for Run. Type in X:\Setup.exe, replacing "X" with the letter that represents your CD-ROM drive and click OK. If "Tap to choose what happens with this disc." pop-up window appears, click the window and select Run Setup.exe. 3 Read and check The software End User License Agreement and Using 4 Select Network connection on the Printer Connection Type screen. Then, click Next. 5 If the Connect Device window appears, check that the machine is connected to your network. Then, click Next. The firewall software might be blocking network communication. Before connecting the device to the network, disable the computer's firewall. 6 The searched machines will be shown on the screen. Select the one you wish to use and click OK. 2. Using a network-connected machine 108