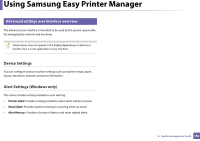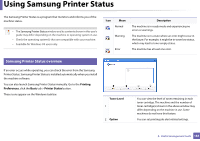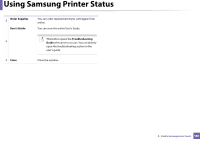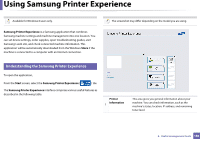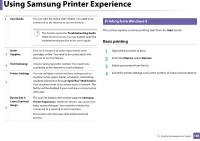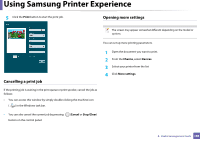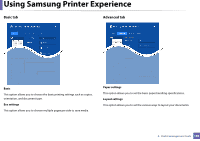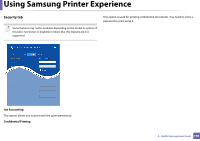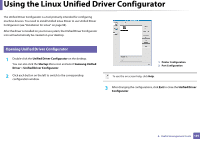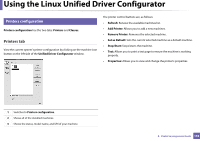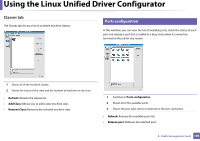Samsung SL-M2625D User Manual Ver.1.01 (English) - Page 188
Cancelling a print job, Opening more settings, Print, Cancel, Stop/Clear, Charms, Devices
 |
View all Samsung SL-M2625D manuals
Add to My Manuals
Save this manual to your list of manuals |
Page 188 highlights
Using Samsung Printer Experience 5 Click the Print button to start the print job. Opening more settings The screen may appear somewhat different depending on the model or options. You can set up more printing parameters. Cancelling a print job If the printing job is waiting in the print queue or print spooler, cancel the job as follows: • You can access this window by simply double-clicking the machine icon ( ) in the Windows task bar. 1 Open the document you want to print. 2 From the Charms, select Devices. 3 Select your printer from the list 4 Click More settings. • You can also cancel the current job by pressing button on the control panel. (Cancel or Stop/Clear) 4. Useful management tools 188
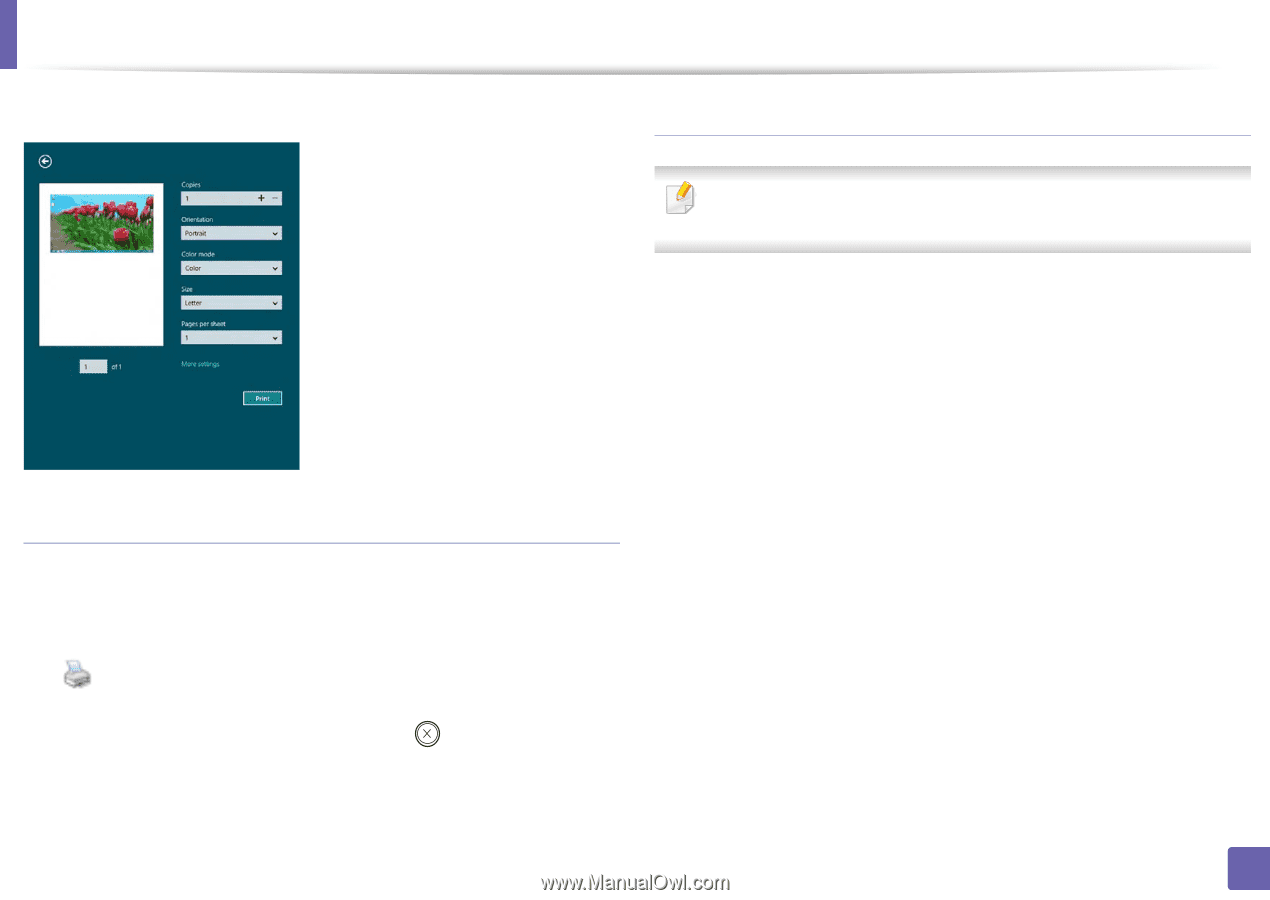
Using Samsung Printer Experience
188
4.
Useful management tools
5
Click the
Print
button to start the print job.
Cancelling a print job
If the printing job is waiting in the print queue or print spooler, cancel the job as
follows:
•
You can access this window by simply double-clicking the machine icon
(
) in the Windows task bar.
•
You can also cancel the current job by pressing
(
Cancel
or
Stop/Clear
)
button on the control panel.
Opening more settings
The screen may appear somewhat different depending on the model or
options.
You can set up more printing parameters.
1
Open the document you want to print.
2
From the
Charms
, select
Devices
.
3
Select your printer from the list
4
Click
More settings
.