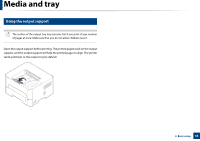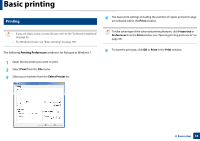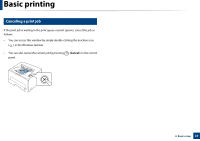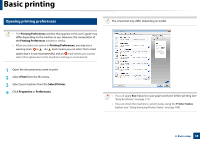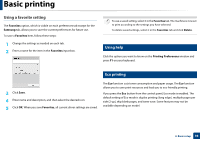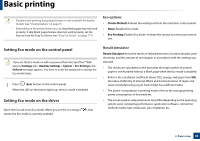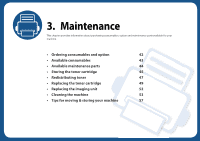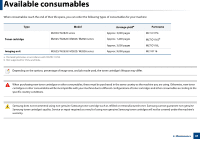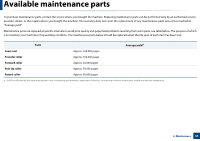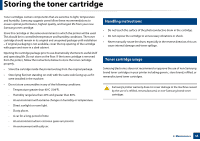Samsung SL-M2625D User Manual Ver.1.01 (English) - Page 40
Setting Eco mode on the control panel, Eco options, Result simulator
 |
View all Samsung SL-M2625D manuals
Add to My Manuals
Save this manual to your list of manuals |
Page 40 highlights
Basic printing • Double-sided printing (long edge) feature is only available for duplex models (see "Variety feature" on page 7). • Depending on the printer driver you use, skip blank pages may not work properly. If skip blank pages feature does not work properly, set the feature from the Easy Eco Driver (see "Easy Eco Driver" on page 177). Eco options • Printer Default: Follows the settings set from the machine's control panel. • None: Disables Eco mode. • Eco Printing: Enables Eco mode. Activate the various eco items you want to use. Setting Eco mode on the control panel If you set the Eco mode on with a password from the SyncThru™ Web Service (Settings tab > Machine Settings > System > Eco Settings), the Onforce message appears. You have to enter the password to change the Eco mode status. 1 Press (Eco) button on the control panel. When the LED on the button lights up, the Eco mode is enabled. Setting Eco mode on the driver Open the Eco tab to set Eco mode. When you see the eco image ( ), that means the Eco mode is currently enabled. Result simulator Result Simulator shows the results of reduced emission of carbon dioxide, used electricity, and the amount of saved paper in accordance with the settings you selected. • The results are calculated on the basis that the total number of printed paper is one hundred without a blank page when the Eco mode is disabled. • Refer to the calculation coefficient about CO2, energy, and paper from IEA, the index of Ministry of Internal Affairs and Communication of Japan and www.remanufacturing.org.uk. Each model has a different index. • The power consumption in printing mode refers to the average printing power consumption of this machine. • The actual saved or reduced amount may differ depending on the operating system used, computing performance, application software, connection method, media type, media size, job complexity, etc. 2. Basic setup 40