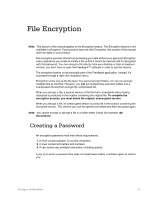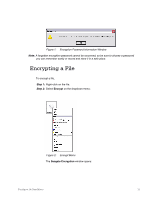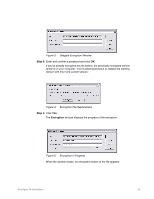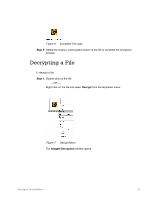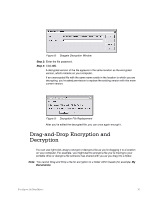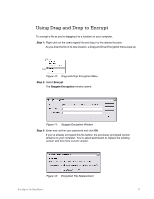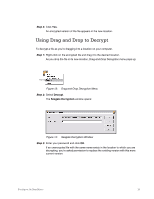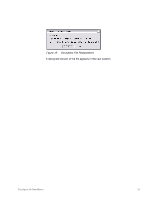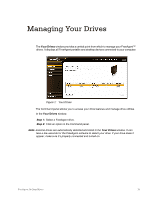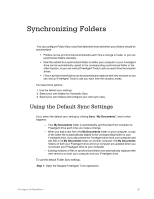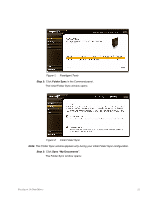Seagate FreeAgent Go for Mac Installation Guide - Page 20
Using Drag and Drop to Encrypt, Step 1
 |
View all Seagate FreeAgent Go for Mac manuals
Add to My Manuals
Save this manual to your list of manuals |
Page 20 highlights
Using Drag and Drop to Encrypt To encrypt a file as you're dragging it to a location on your computer, Step 1: Right-click on the unencrypted file and drag it to the desired location. As you drop the file in its new location, a Drag-and-Drop Encryption menu pops up: Figure 10: Drag-and-Drop Encryption Menu Step 2: Select Encrypt. The Seagate Encryption window opens: Figure 11: Seagate Encryption Window Step 3: Enter and confirm your password and click OK. If you've already encrypted this file before, the previously encrypted version remains on your computer. You're asked permission to replace the existing version with this more current version: Figure 12: Encryption File Replacement FreeAgent Go Data Mover 17
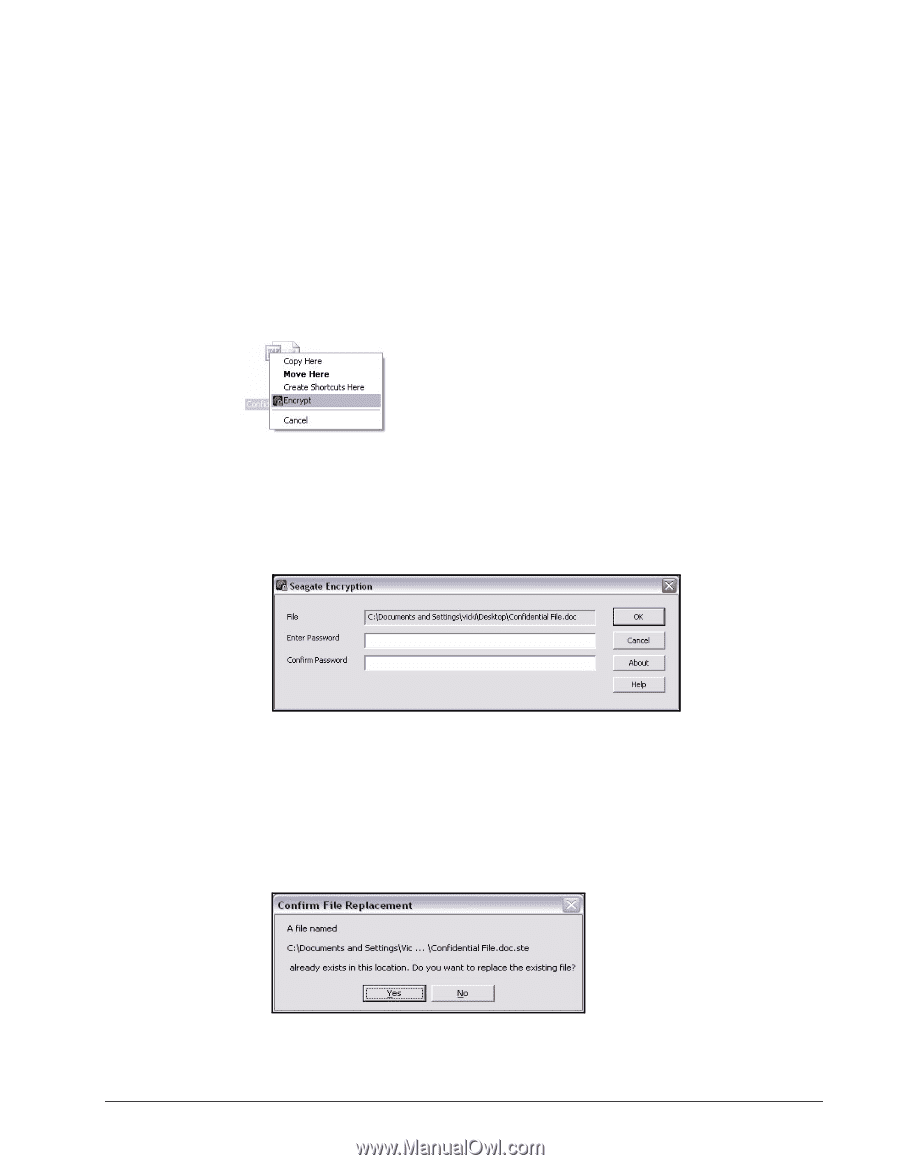
FreeAgent Go Data Mover
17
Using Drag and Drop to Encrypt
To encrypt a file as you’re dragging it to a location on your computer,
Step 1:
Right-click on the unencrypted file and drag it to the desired location.
As you drop the file in its new location, a Drag-and-Drop Encryption menu pops up:
Figure 10:
Drag-and-Drop Encryption Menu
Step 2:
Select
Encrypt
.
The
Seagate Encryption
window opens:
Figure 11:
Seagate Encryption Window
Step 3:
Enter and confirm your password and click
OK
.
If you’ve already encrypted this file before, the previously encrypted version
remains on your computer. You’re asked permission to replace the existing
version with this more current version:
Figure 12:
Encryption File Replacement