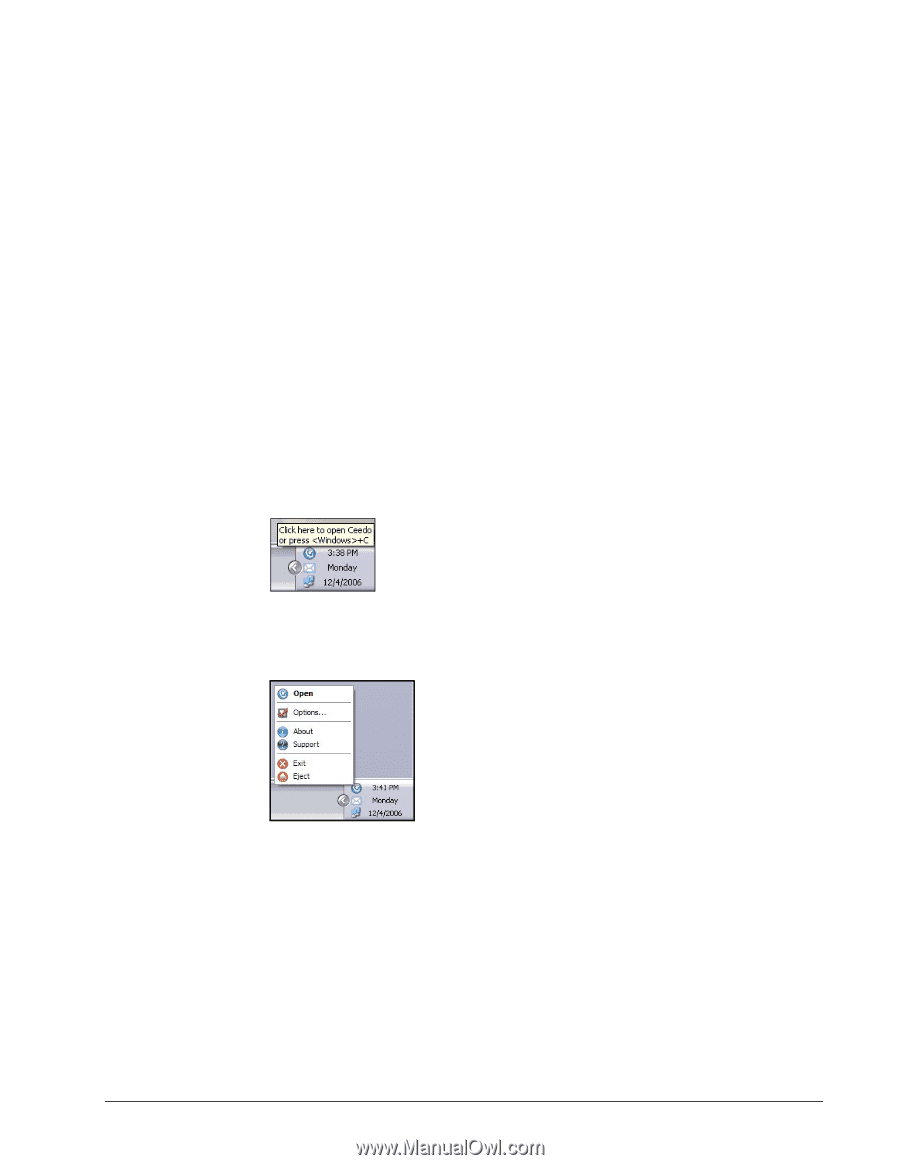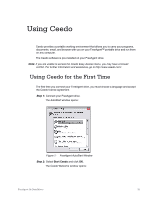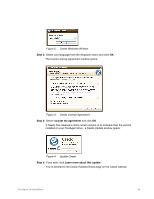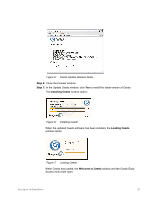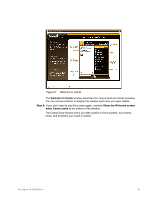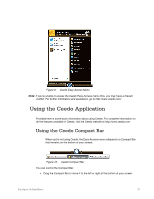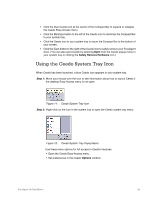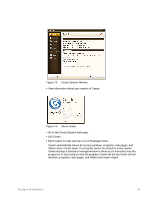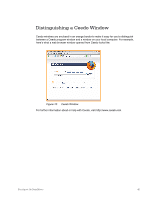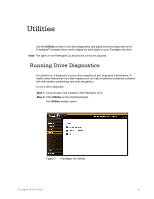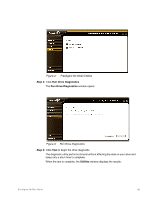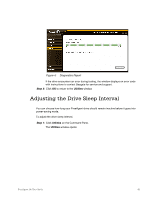Seagate FreeAgent Go for Mac Installation Guide - Page 42
Using the Ceedo System Tray Icon, Eject, Safely Remove Hardware, Options
 |
View all Seagate FreeAgent Go for Mac manuals
Add to My Manuals
Save this manual to your list of manuals |
Page 42 highlights
• Click the blue Ceedo icon at the center of the Compact Bar to expand or collapse the Ceedo Easy-Access menu. • Click the Minimize button to the left of the Ceedo icon to minimize the Compact Bar to your system tray. • Click the Ceedo icon in your system tray to return the Compact Bar to the bottom of your screen. • Click the Eject button to the right of the Ceedo icon to safely remove your FreeAgent drive. (You can also eject Ceedo by selecting Eject from the Ceedo popup menu in your system tray or clicking the Safely Remove Hardware icon.) Using the Ceedo System Tray Icon When Ceedo has been launched, a blue Ceedo icon appears in your system tray. Step 1: Move your mouse over the icon to see information about how to launch Ceedo if the desktop Easy-Access menu is not open: Figure 11: Ceedo System Tray Icon Step 2: Right-click on the icon in the system tray to open the Ceedo system tray menu: Figure 12: Ceedo System Tray Popup Menu Use these menu options for full access to Ceedo's features: • Open the Ceedo Easy-Access menu. • Set preferences in the Ceedo Options window: FreeAgent Go Data Mover 38