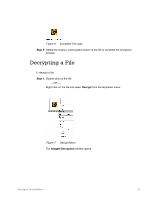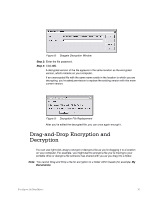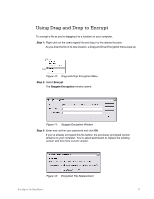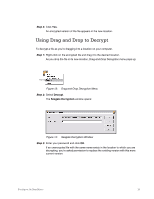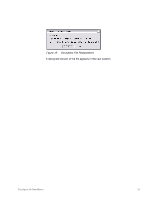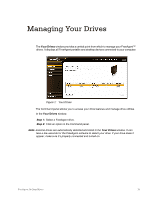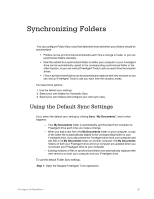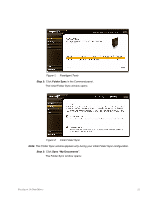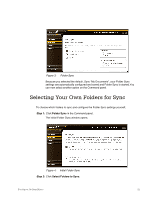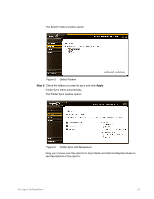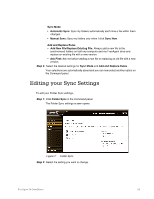Seagate FreeAgent Go for Mac Installation Guide - Page 23
Managing Your Drives
 |
View all Seagate FreeAgent Go for Mac manuals
Add to My Manuals
Save this manual to your list of manuals |
Page 23 highlights
Managing Your Drives The Your Drives window provides a central point from which to manage your FreeAgent™ drives. It displays all FreeAgent portable and desktop devices connected to your computer: Figure 1: Your Drives The Command panel allows you to access your drive features and manage drive utilities. In the Your Drives window, Step 1: Select a FreeAgent drive. Step 2: Click an option in the Command panel. Note: External drives are automatically detected and listed in the Your Drives window. It can take a few seconds for the FreeAgent software to detect your drive. If your drive doesn't appear, make sure it's properly connected and turned on. FreeAgent Go Data Mover 19
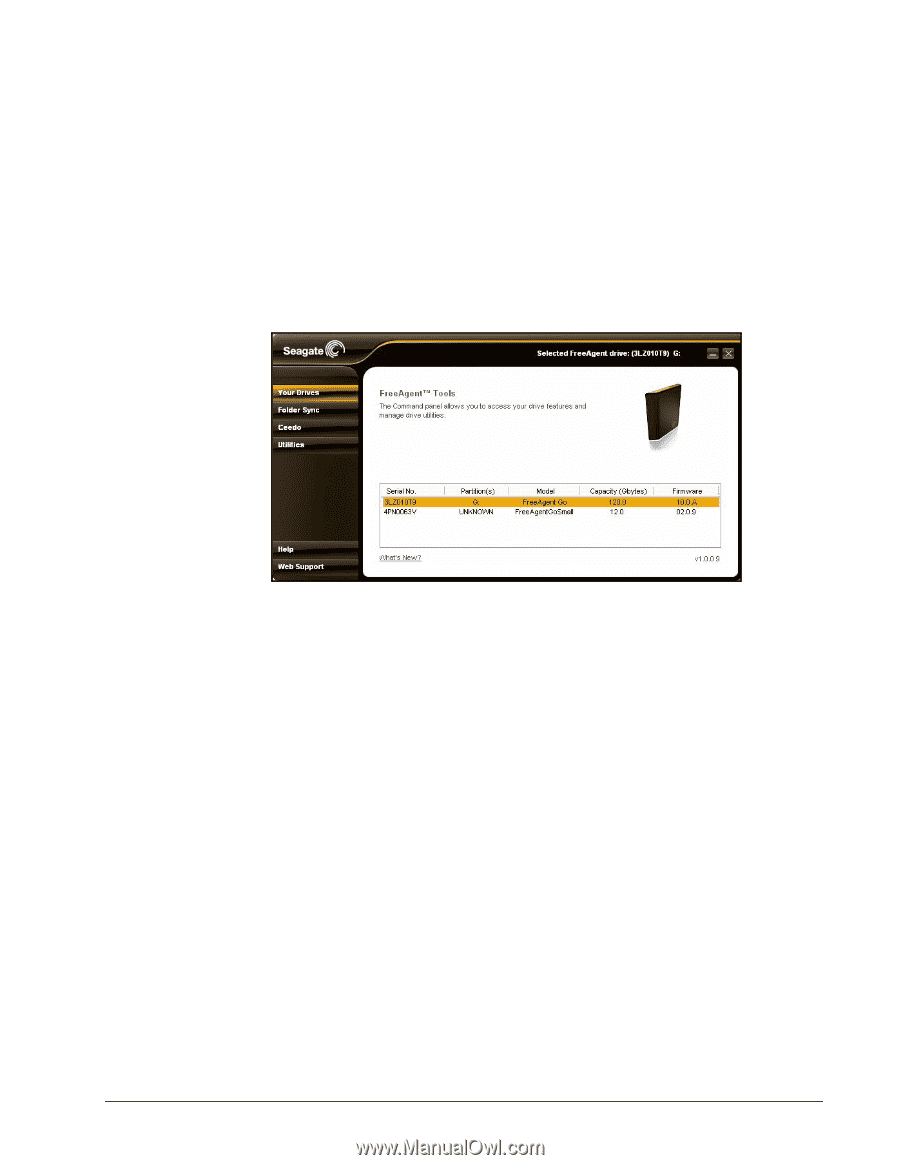
FreeAgent Go Data Mover
19
Managing Your Drives
The
Your Drives
window provides a central point from which to manage your FreeAgent™
drives. It displays all FreeAgent portable and desktop devices connected to your computer:
Figure 1:
Your Drives
The Command panel allows you to access your drive features and manage drive utilities.
In the
Your Drives
window,
Step 1:
Select a FreeAgent drive.
Step 2:
Click an option in the Command panel.
Note:
External drives are automatically detected and listed in the
Your Drives
window. It can
take a few seconds for the FreeAgent software to detect your drive. If your drive doesn’t
appear, make sure it’s properly connected and turned on.