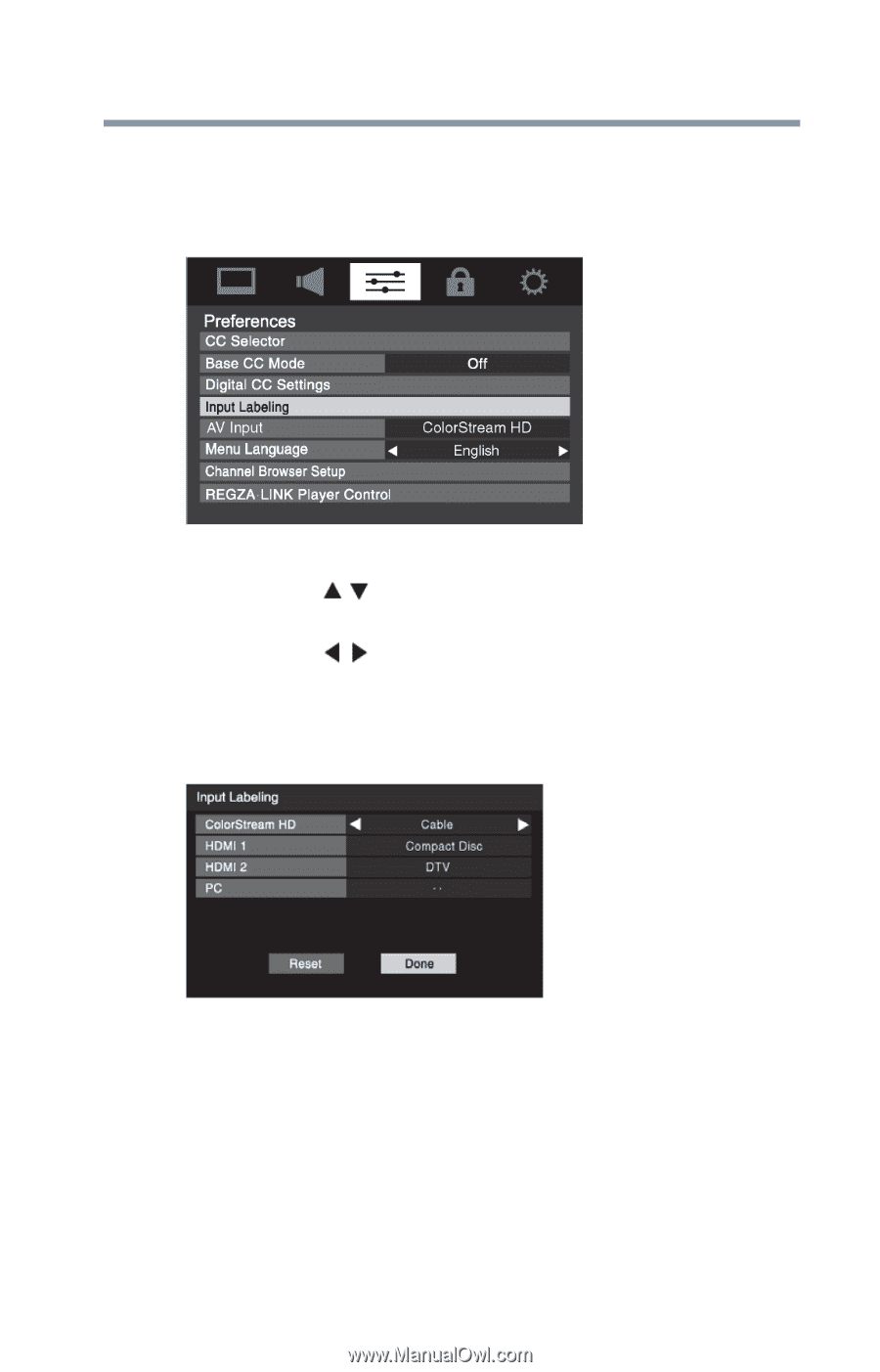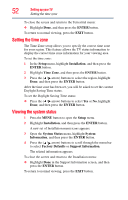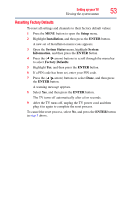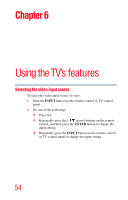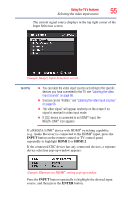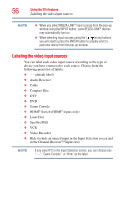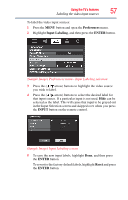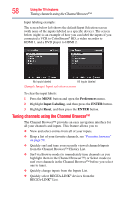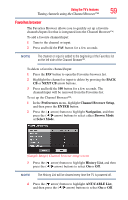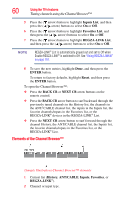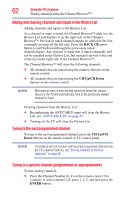Toshiba 32C120U User Guide - Page 57
Preferences, Input Labeling, ENTER, INPUT, Reset
 |
View all Toshiba 32C120U manuals
Add to My Manuals
Save this manual to your list of manuals |
Page 57 highlights
Using the TV's features 57 Labeling the video input sources To label the video input sources: 1 Press the MENU button and open the Preferences menu. 2 Highlight Input Labeling, and then press the ENTER button. (Sample Image) Preferences menu - Input Labeling selection 3 Press the ( / arrow) buttons to highlight the video source you wish to label. 4 Press the ( / arrow) buttons to select the desired label for that input source. If a particular input is not used, Hide can be selected as the label. This will cause that input to be grayed out in the Input Selection screen and skipped over when you press the INPUT button on the remote control. (Sample Image) Input Labeling screen 5 To save the new input labels, highlight Done, and then press the ENTER button. To revert to the factory default labels, highlight Reset and press the ENTER button.