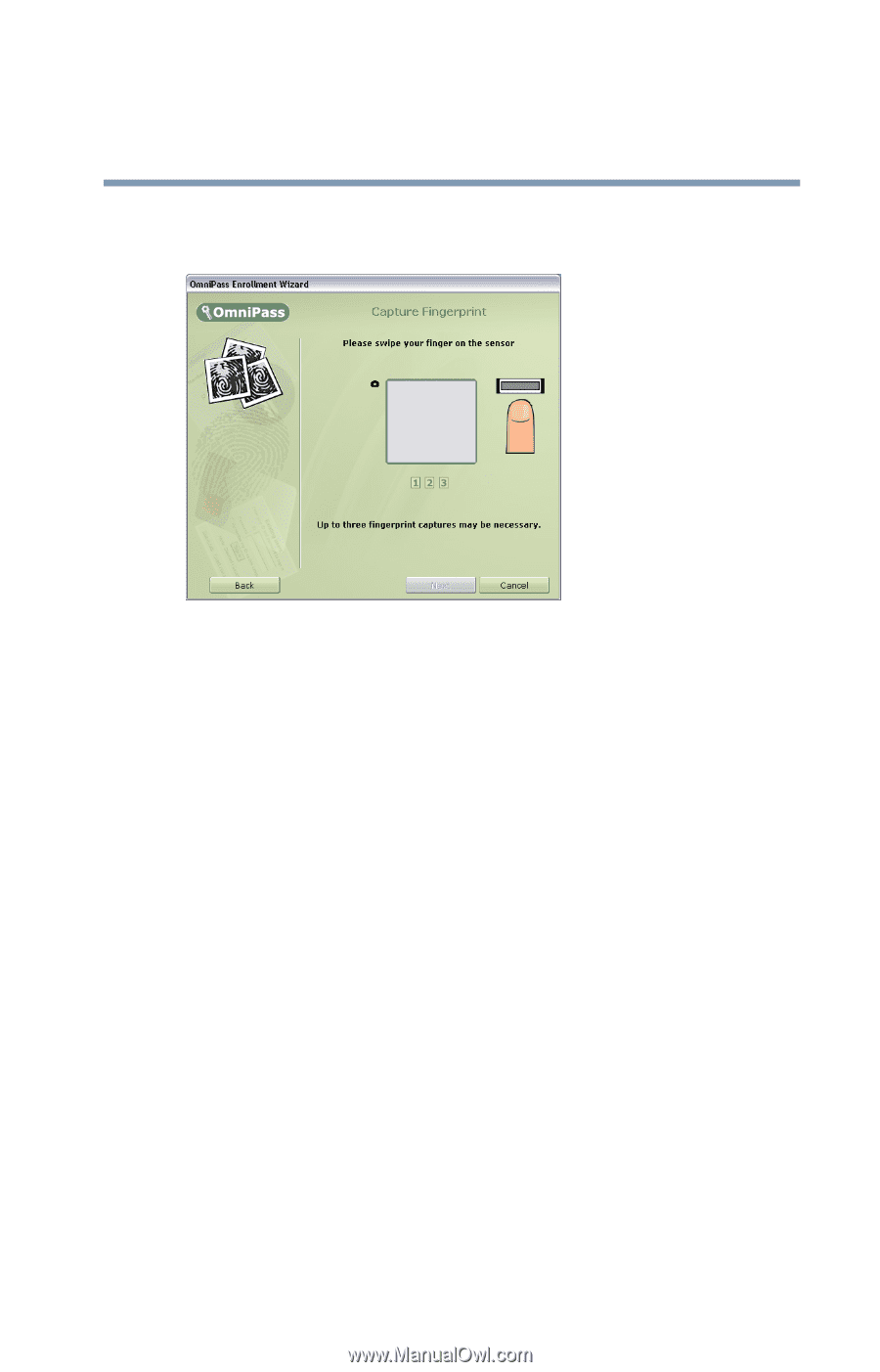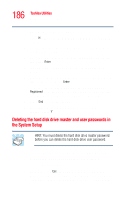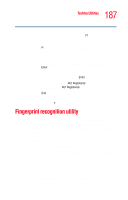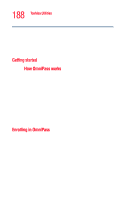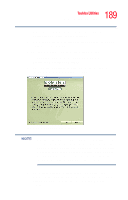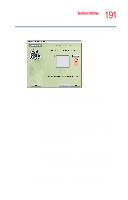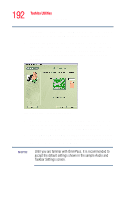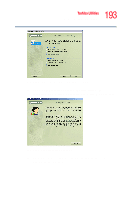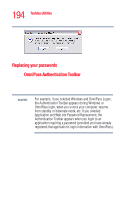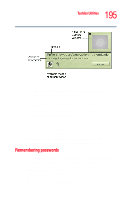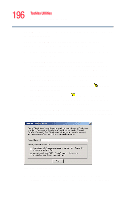Toshiba Portege R205-S209 User Guide - Page 191
Capture Fingerprint, Sample Capture Fingerprint screen
 |
View all Toshiba Portege R205-S209 manuals
Add to My Manuals
Save this manual to your list of manuals |
Page 191 highlights
191 Toshiba Utilities Fingerprint recognition utility 5 The Capture Fingerprint screen appears. This screen controls the process of capturing your fingerprint. Sample Capture Fingerprint screen 6 Swipe your fingertip on the fingerprint sensor (located to the right of the computer's touchpad) as follows: ❖ Align the first joint of the finger to the center of the sensor. ❖ Lightly touch the sensor, then while keeping your finger level, swipe your finger towards you until the sensor surface becomes visible. ❖ Ensure that the center of your fingerprint is on the sensor while swiping the finger. After you swipe your finger, one of the following occurs: ❖ The screen displays a green fingerprint, indicating a successful capture. Click Next to continue. ❖ The screen displays a red fingerprint, indicating that the capture attempt failed. In this case, swipe your finger again. The Capture Fingerprint screen lets you try up to three times to capture your fingerprint. If you fail to capture your