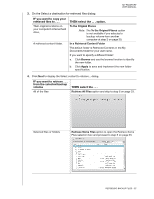Western Digital WDBBEP0010BBK User Manual - Page 33
Ready to perform file backup, Switch to File Backup, Switching Backup Plan, Apply Changes
 |
View all Western Digital WDBBEP0010BBK manuals
Add to My Manuals
Save this manual to your list of manuals |
Page 33 highlights
MY PASSPORT USER MANUAL 7. To backup selected files or folders: a. Verify that the backup mode is file and that Ready to perform file backup appears at the upper-left corner of the Backup screen. If the backup mode is category and Ready to perform category backup appears there, then click the Switch to File Backup button and OK on the Switching Backup Plan dialog. b. In the backup by files selection box, click the pointers to open the folder structure: c. Select the check boxes for the individual files or folders that you want to back up. Note that selecting a folder check box automatically selects all of the subfolders and files in the folder. d. Click Apply Changes to create a custom backup plan and update the content gauge for your My Passport drive Note: Clicking Revert clears your recent selections and redisplays the prior applied configuration. e. Click Start Backup to begin backing up the selected files or folders and proceed to step 8. 8. During the backup: • A progress bar and message indicate the amount of data that has been backed up. • For a category backup, the blue background in the content gauge for your computer's internal hard drive changes to yellow/amber for all of the files that have not yet been backed up. • The gray background for categories or files in the content gauge for your My Passport drive changes to blue as the backup completes. • You can continue to set up your drive or perform any other functions because the WD SmartWare software backs up your files in the background. • The Start Backup toggle button changes to Stop Backup for stopping the backup (see step 10 on page 29). BACKING UP YOUR COMPUTER FILES - 28