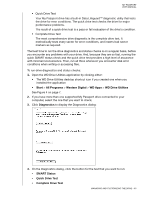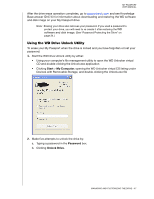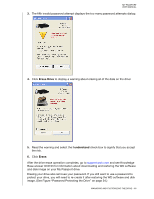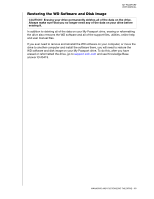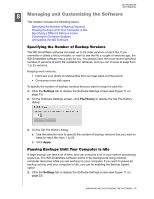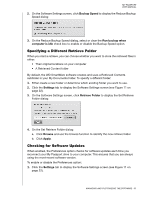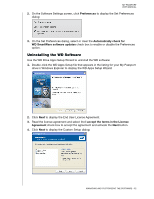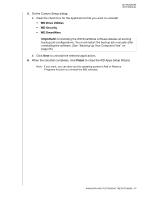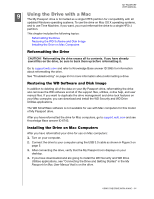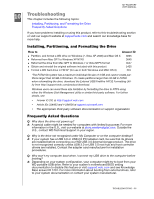Western Digital WDBBEP0010BBK User Manual - Page 55
Managing and Customizing the Software, Specifying the Number of Backup Versions
 |
View all Western Digital WDBBEP0010BBK manuals
Add to My Manuals
Save this manual to your list of manuals |
Page 55 highlights
MY PASSPORT USER MANUAL 18 Managing and Customizing the Software This chapter includes the following topics: Specifying the Number of Backup Versions Pausing Backups Until Your Computer is Idle Specifying a Different Retrieve Folder Checking for Software Updates Uninstalling the WD Software Specifying the Number of Backup Versions The WD SmartWare software can keep up to 25 older versions of each file. If you overwrite or delete a file by mistake, or want to see the file a couple of versions ago, the WD SmartWare software has a copy for you. You always have the most-recent specified number of versions of each file available for retrieves, and you can choose to keep from 1 to 25 versions. Keeping more versions: • Improves your ability to retrieve files from a longer back-in-time period • Consumes more disk space To specify the number of backup versions that you want to keep for each file: 1. Click the Settings tab to display the Software Settings screen (see Figure 11 on page 22). 2. On the Software Settings screen, click File History to display the Set File History dialog: 3. On the Set File History dialog: a. Use the selection box to specify the number of backup versions that you want to keep for each file, from 1 to 25. b. Click Apply. Pausing Backups Until Your Computer is Idle A large backup can take a lot of time, and can consume a lot of your system processing resources. The WD SmartWare software works in the background using minimal computer resources while you are working on your computer. If you want to pause all backup activity until your computer is idle, you can by enabling the Backup Speed option: 1. Click the Settings tab to display the Software Settings screen (see Figure 11 on page 22). MANAGING AND CUSTOMIZING THE SOFTWARE - 50