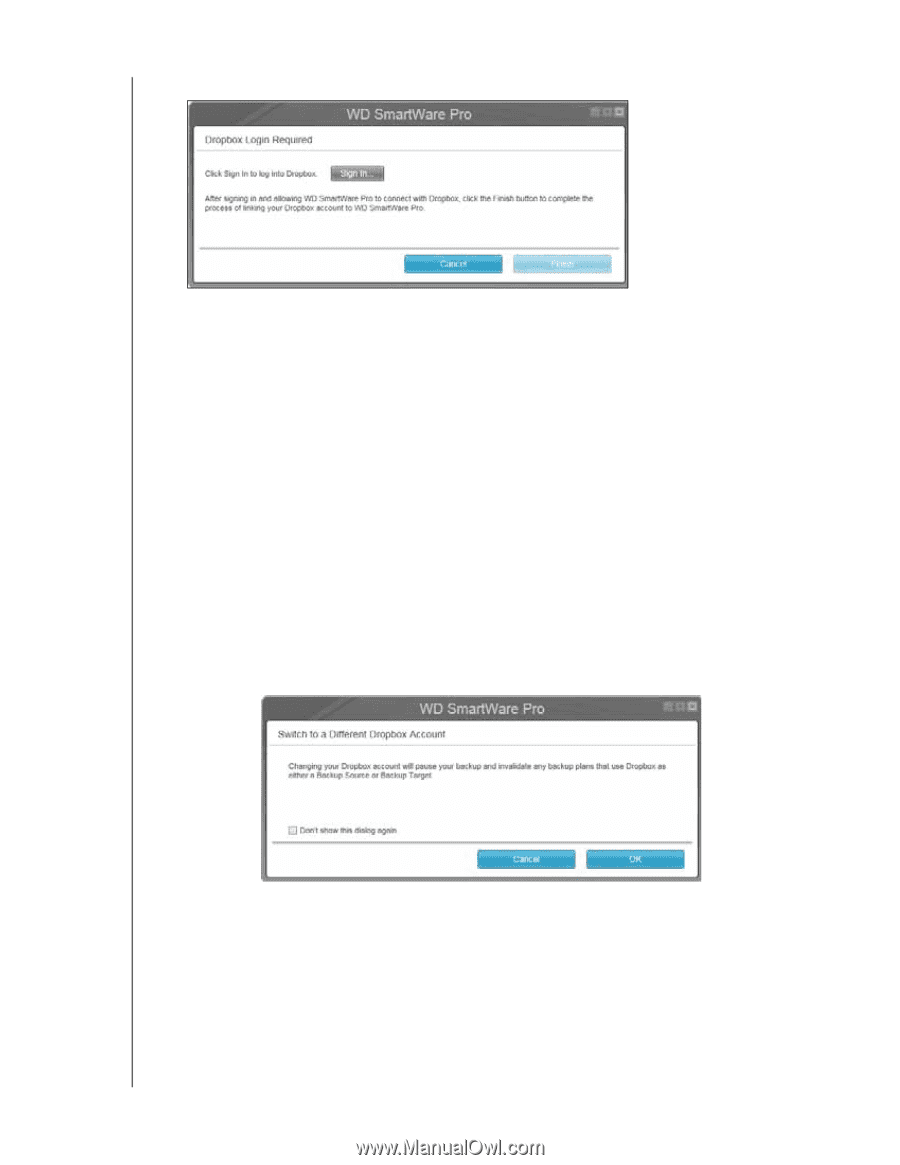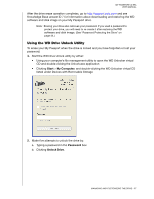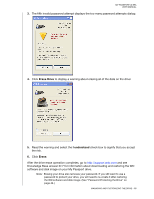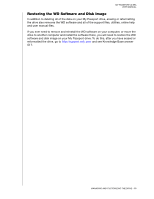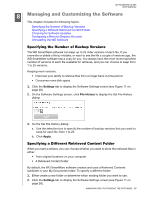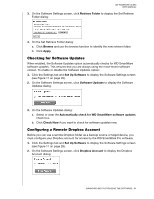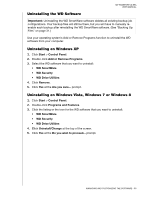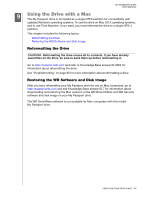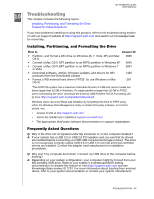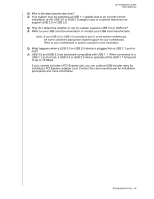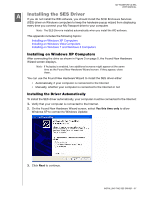Western Digital WDBMWV0020BTT User Manual - Page 67
On the Dropbox Login Required dialog, Select Account, Sign In, Allow, Success, Finish
 |
View all Western Digital WDBMWV0020BTT manuals
Add to My Manuals
Save this manual to your list of manuals |
Page 67 highlights
MY PASSPORT ULTRA USER MANUAL 3. Click Select Account to display the Dropbox Login Required dialog: 4. On the Dropbox Login Required dialog: a. Click Sign In. The WD SmartWare Pro software initiates a Dropbox connection request on your behalf and uses your Web browser to access the Dropbox website at https:// www.dropbox.com/. b. On the Dropbox website, if you have not configured your account to remember your login credentials, type your email address and password and click Sign in to see the connection request from the WD SmartWare Pro software. c. Click Allow to accept the connection request. The Success! indication signifies that the WD SmartWare Pro software has been granted access to your remote Dropbox folder. d. Click Finish to finalize the connection, close the Dropbox Login Required dialog, and update the Current dropbox account display. Note: The procedure is the same if you later want to change to a different remote dropbox folder. In that case, the WD SmartWare Pro software displays the Switch to a Different Dropbox Account dialog advising you that changing your Dropbox account invalidates any backups you have configured using the current account as a backup source or target device: MANAGING AND CUSTOMIZING THE SOFTWARE - 62