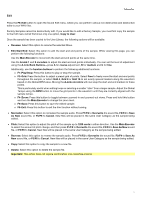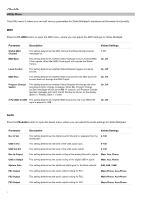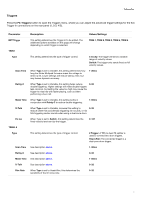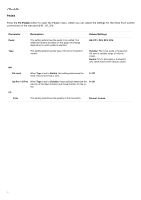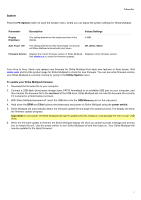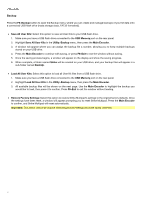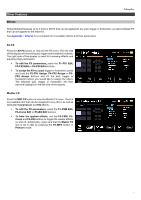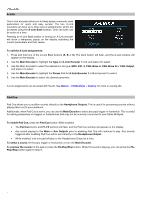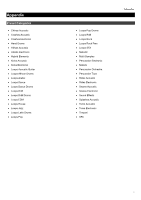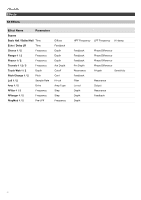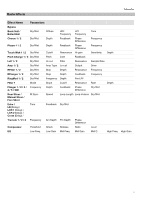Alesis Strike MultiPad User Guide - Page 24
Backup, Save All User Kits
 |
View all Alesis Strike MultiPad manuals
Add to My Manuals
Save this manual to your list of manuals |
Page 24 highlights
Backup Press the F6-Backup button to open the Backup menu, where you can create and manage backups of your kit data onto a connected USB flash drive (mass storage class, FAT32 formatted). • Save All User Kits: Select this option to save all User Kits to your USB flash drive. 1. Make sure you have a USB flash drive connected to the USB Memory port on the rear panel. 2. Highlight Save All User Kits in the Utility>Backup menu, then press the Main Encoder. 3. A window will appear where you can assign the backup file a number, allowing you to keep multiple backups stored on your USB drive. 4. Press the Main Encoder to continue with saving, or press F6-Exit to exit the window without saving. 5. Once the saving process begins, a window will appear on the display and show the saving progress. 6. When complete, a folder named Strike will be created on your USB drive, and your backup files will appear in a sub-folder named BackUp. • Load All User Kits: Select this option to load all User Kit files from a USB flash drive. 1. Make sure you have a USB flash drive connected to the USB Memory port on the rear panel. 2. Highlight Load All User Kits in the Utility>Backup menu, then press the Main Encoder. 3. All available backup files will be shown on the next page. Use the Main Encoder to highlight the backup you would like to load, then press it to confirm. Press F6-Exit to exit the window without loading. • Restore Factory Settings: Select this option to restore Strike Multipad's settings to the original factory defaults. Once the settings have been reset, a window will appear prompting you to reset Strike Multipad. Press the Main Encoder to confirm, and Strike Multipad will reset automatically. Important: This action cannot be undone. Restoring factory settings will erase saved User Kits. 24