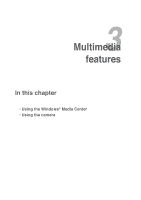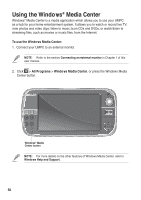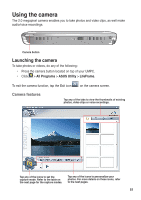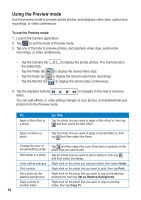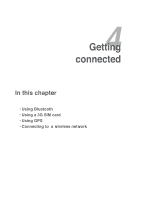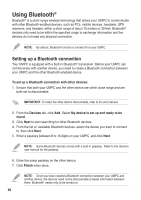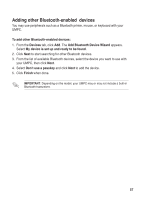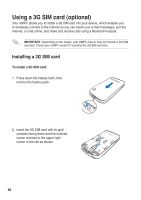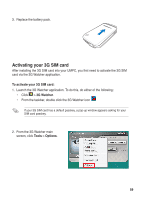Asus R50A User Manual - Page 54
Using the Preview mode
 |
View all Asus R50A manuals
Add to My Manuals
Save this manual to your list of manuals |
Page 54 highlights
Using the Preview mode Use the preview mode to preview stored photos, and playback video clips, audio/voice recordings, or video conferences. To use the Preview mode: 1. Launch the Camera application. 2. Tap to set the mode to Preview mode. 3. Tap any of the tabs to preview photos, and playback video clips, audio/voice recordings, or video conferences. • Tap the Camera tab the default tab. to display the stored photos. The Camera tab is • Tap the Video tab to display the stored video clips. • Tap the Audio tab to display the stored audio/voice recordings. • Tap the Monitor tab to display the stored video conferences. 4. Tap the playback buttons items. to navigate to the next or previous You can add effects, or undo editing changes to your photos, and delete/email your photos from the Preview mode. 5454 TO Apply a filter effect to a photo DO THIS Tap the photo that you want to apply a filter effect to, then tap and then select the filter effect. Apply a frame to a photo Tap the photo that you want to apply a framed effect to, then tap and then select the frame. Change the color of the pen/editing stroke Add stamp to a photo Undo editing changes Print a photo Set a photo as the desktop background Copy a photo to another folder Tap and then select the color. Draw text or symbols on the photo that you want to edit. Tap the photo that you want to add a stamp to, then tap and then select the stamp. Right-click on the photo you had just edited, then select Undo. Right-click on the photo that you want to print, then tap Print. Right-click on the photo that you want to use as the desktop background, then tap Set as Desktop Background. Right-click on the photo that you want to copy to another folder, then tap Copy To.