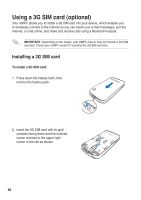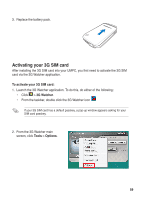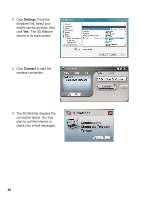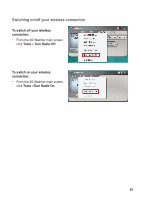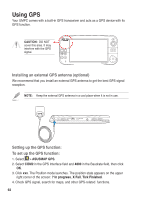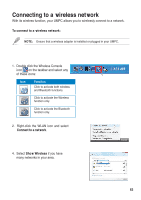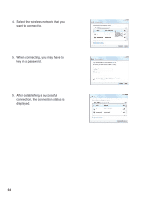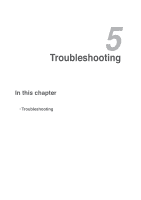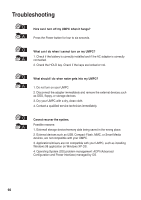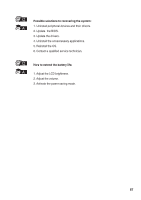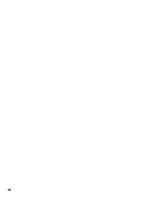Asus R50A User Manual - Page 63
Connecting to a wireless network
 |
View all Asus R50A manuals
Add to My Manuals
Save this manual to your list of manuals |
Page 63 highlights
Connecting to a wireless network With its wireless function, your UMPC allows you to wirelessly connect to a network. To connect to a wireless network: NOTE: Ensure that a wireless adapter is installed or plugged in your UMPC. 1. Double click the Wireless Console icon on the taskbar and select any of these icons: Icon Function Click to activate both wireless and Bluetooth functions. Click to activate the Wireless function only. Click to activate the Bluetooth function only. 2. Right-click the WLAN icon and select Connect to a network. 4. Select Show Wireless if you have many networks in your area. 6363

63
63
Connecting to a wireless network
With its wireless function, your UMPC allows you to wirelessly connect to a network.
To connect to a wireless network:
NOTE:
Ensure that a wireless adapter is installed or plugged in your UMPC.
1. Double click the Wireless Console
icon
on the taskbar and select any
of these icons:
2. Right-click the WLAN icon and select
Connect to a network
.
Icon
Function
Click to activate both wireless
and Bluetooth functions.
Click to activate the Wireless
function only.
Click to activate the Bluetooth
function only.
4. Select
Show
Wireless
if you have
many networks in your area.