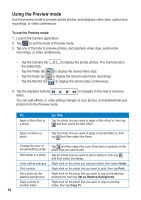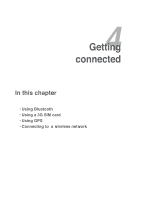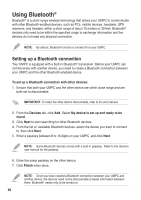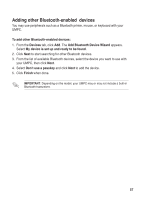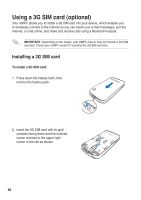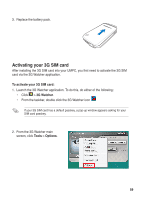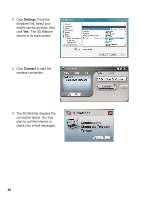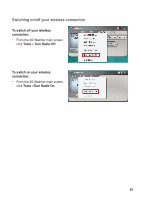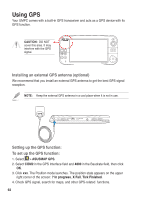Asus R50A User Manual - Page 57
Adding other Bluetooth-enabled devices, Devices, Add Bluetooth Device Wizard
 |
View all Asus R50A manuals
Add to My Manuals
Save this manual to your list of manuals |
Page 57 highlights
Adding other Bluetooth-enabled devices You may use peripherals such as a Bluetooth printer, mouse, or keyboard with your UMPC. To add other Bluetooth-enabled devices: 1. From the Devices tab, click Add. The Add Bluetooth Device Wizard appears. Select My device is set up and ready to be found. 2. Click Next to start searching for other Bluetooth devices. 3. From the list of available Bluetooth devices, select the device you want to use with your UMPC, then click Next. 4. Select Don't use a passkey and click Next to add the device. 5. Click Finish when done. IMPORTANT: Depending on the model, your UMPC may or may not include a built-in Bluetooth transceiver. 5757

57
57
Adding other Bluetooth-enabled
devices
You may use peripherals such as a Bluetooth printer, mouse, or keyboard with your
UMPC.
To add other Bluetooth-enabled devices:
1. From the
Devices
tab, click
Add
. The
Add Bluetooth Device Wizard
appears.
Select
My device is set up and ready to be found
.
2. Click
Next
to start searching for other Bluetooth devices.
3. From the list of available Bluetooth devices, select the device you want to use with
your UMPC, then click
Next
.
4. Select
Don’t use a passkey
and click
Next
to add the device.
5. Click
Finish
when done.
IMPORTANT
: Depending on the model, your UMPC may or may not include a built-in
Bluetooth transceiver.