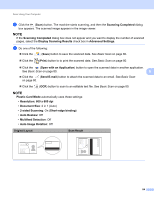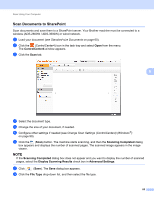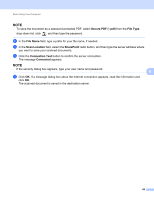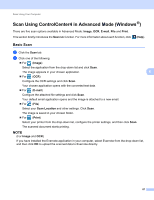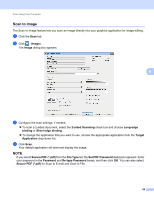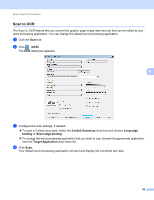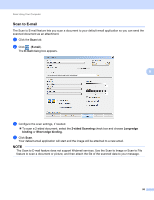Brother International ADS-2800W Users Guide - Page 105
Scan to OCR, sided Scanning, Long-edge, binding, Short-edge binding, Target Application
 |
View all Brother International ADS-2800W manuals
Add to My Manuals
Save this manual to your list of manuals |
Page 105 highlights
Scan Using Your Computer Scan to OCR 6 The Scan to OCR feature lets you convert the graphic page image data into text that can be edited by any word processing application. You can change the default word processing application. 1 Click the Scan tab. 2 Click (OCR). The OCR dialog box appears. 6 3 Configure the scan settings, if needed. To scan a 2-sided document, select the 2-sided Scanning check box and choose Long-edge binding or Short-edge binding. To change the word processing application that you want to use, choose the appropriate application from the Target Application drop-down list. 4 Click Scan. Your default word processing application will start and display the converted text data. 89

Scan Using Your Computer
89
6
Scan to OCR
6
The Scan to OCR feature lets you convert the graphic page image data into text that can be edited by any
word processing application. You can change the default word processing application.
1
Click the
Scan
tab.
2
Click
(
OCR
).
The
OCR
dialog box appears.
3
Configure the scan settings, if needed.
To scan a 2-sided document, select the
2-sided Scanning
check box and choose
Long-edge
binding
or
Short-edge binding
.
To change the word processing application that you want to use, choose the appropriate application
from the
Target Application
drop-down list.
4
Click
Scan
.
Your default word processing application will start and display the converted text data.