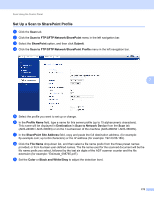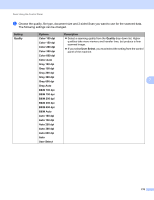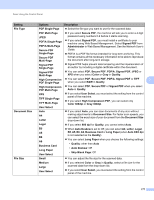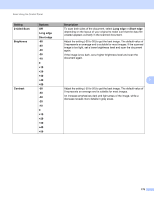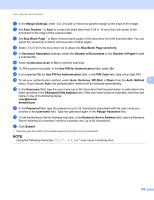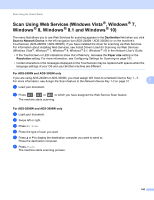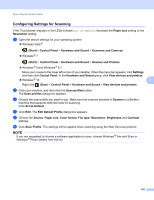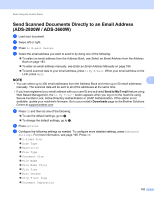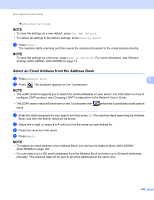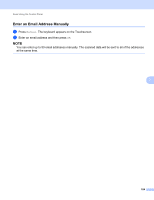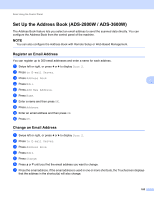Brother International ADS-2800W Users Guide - Page 196
Scan Using Web Services (Windows Vista®, Windows® 7, Windows® 8.1 and Windows® 10), Destination
 |
View all Brother International ADS-2800W manuals
Add to My Manuals
Save this manual to your list of manuals |
Page 196 highlights
Scan Using the Control Panel Scan Using Web Services (Windows Vista®, Windows ® 7, Windows ® 8, Windows ® 8.1 and Windows® 10) 7 The menu that allows you to use Web Services for scanning appears in the Destination field when you click Scan to Network Device in the left navigation bar (ADS-2400N / ADS-3000N) or on the machine's Touchscreen (ADS-2800W / ADS-3600W), if you have installed the driver for scanning via Web Services. For information about installing Web Services, see Install Drivers Used for Scanning via Web Services (Windows Vista®, Windows ® 7, Windows ® 8, Windows ® 8.1, Windows ® 10) in the Network User's Guide. • If the Touchscreen or LED indications show Out of Memory, decrease the Paper size setting or the Resolution setting. For more information, see Configuring Settings for Scanning on page 181. • Certain characters in the messages displayed on the Touchscreen may be replaced with spaces when the language settings of your OS and your Brother machine are different. For ADS-2400N and ADS-3000N only If you are using ADS-2400N or ADS-3000N, you must assign WS Scan to a Network Device Key 1 - 3. For more information, see Assign the Scan Feature to the Network Device Key 1-3 on page 31. 7 1 Load your document. 2 Press , or to which you have assigned the Web Service Scan feature. The machine starts scanning. For ADS-2800W and ADS-3600W only 1 Load your document. 2 Swipe left or right. 3 Press WS Scan. 4 Press the type of scan you want. 5 Press a or b to display the destination computer you want to send to. Press the destination computer. 6 Press Start. The machine starts scanning process. 180