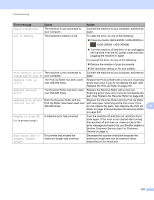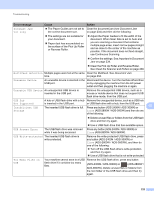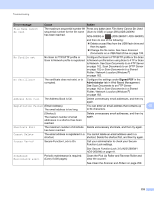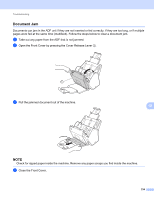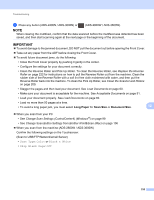Brother International ADS-2800W Users Guide - Page 252
Operational and Software Difficulties, Scanning Difficulties
 |
View all Brother International ADS-2800W manuals
Add to My Manuals
Save this manual to your list of manuals |
Page 252 highlights
Troubleshooting Operational and Software Difficulties 10 IMPORTANT For technical help, you must contact Brother customer support. If you think there is a problem with your machine, check the chart below and follow the troubleshooting tips. You can correct most problems yourself. If you need additional help, the Brother Solutions Center offers the latest FAQs and troubleshooting tips, visit support.brother.com Using non-Brother supplies may affect the scan quality, hardware performance, and machine reliability. Scanning Difficulties 10 Difficulty Cause Suggestions TWAIN or WIA errors appear when starting to scan. (Windows ®) TWAIN or WIA driver has not been chosen as the primary source in your scanning application. Make sure the Brother TWAIN or WIA driver is chosen as the primary source in your scanning application. For example, in Nuance™ PaperPort™ 14SE, click Scan Settings and then Select to select the Brother TWAIN/WIA driver. TWAIN errors appear when starting to scan. (Macintosh) The TWAIN driver has not been chosen as the primary source in your scanning application. Make sure the Brother TWAIN driver is chosen as the primary source in your application. You can also scan documents using the ICA Scanner Driver. OCR does not work. The scanner resolution is too low. Vertical lines are seen Paper dust has accumulated on the Increase the scanner resolution. Clean the glass strips inside the machine. See 10 in the scanned image. surface of the glass strips. Clean the Scanner and Rollers on page 209. The scanned image is missing. The Paper Guides are not adjusted to fit the width of the document. The Auto Deskew feature was set to On when the document was scanned. The settings are not suitable for your document. For example, a Legal Letter/A4 size document was fed when Executive/A5 Letter was selected as document size. Adjust the Paper Guides to fit the width of the document. When Scan Size is set to Auto and you are scanning a document that contains multiple page sizes, insert narrow pages straight and as close to the center of the machine as possible. If the document does not stay straight while feeding, use Continuous Scanning. Set Auto Deskew to Off. Make sure the document size settings are suitable for your document. Configure the margin settings and adjust the scanning position. For more information, see Adjust the Scanning Position on page 198. 236