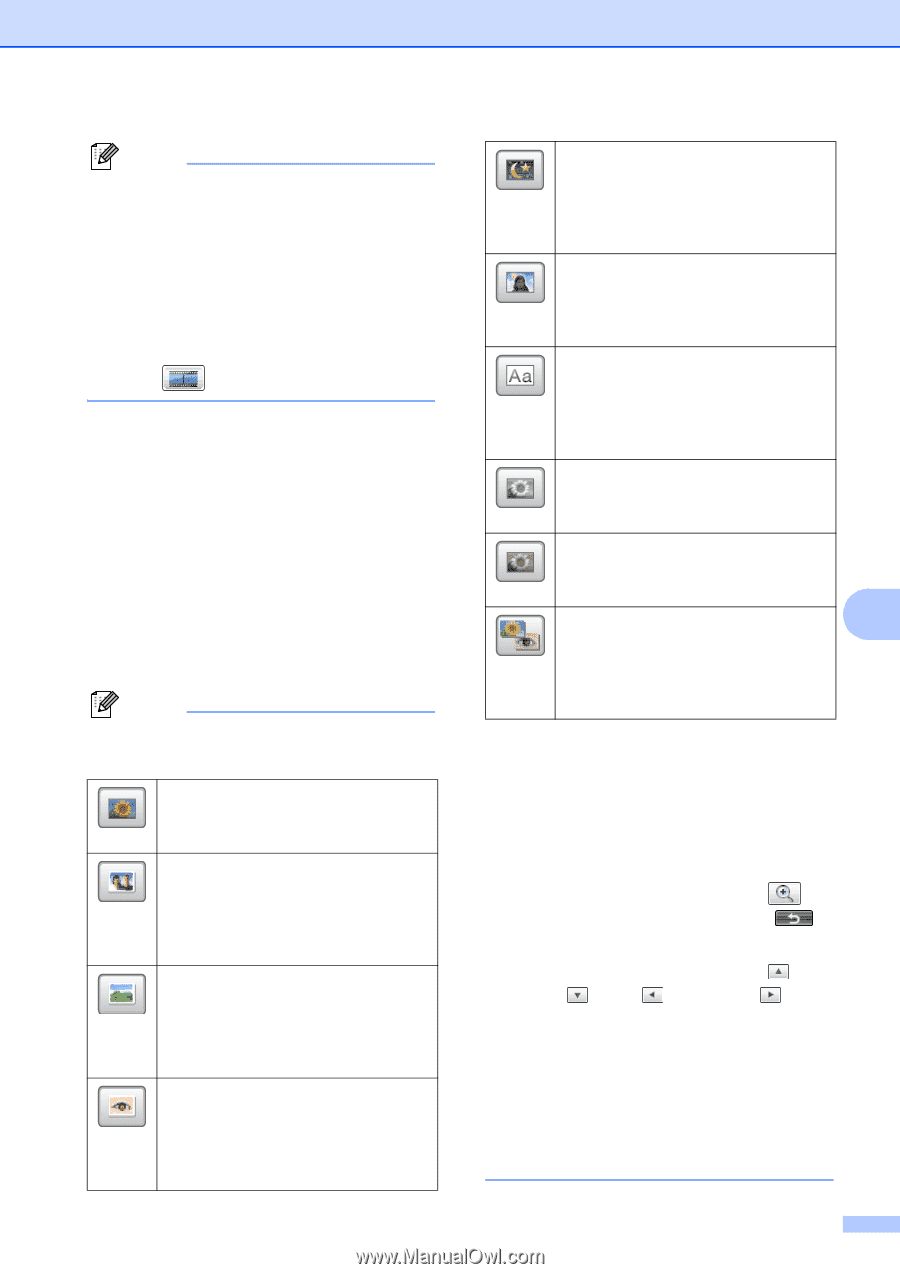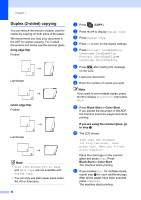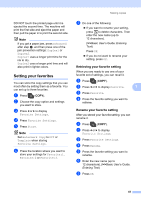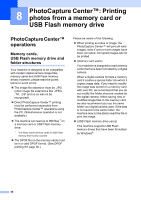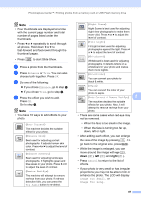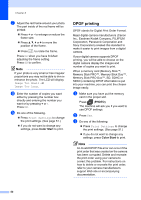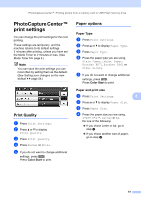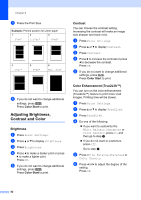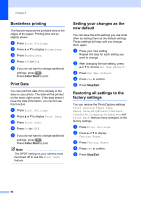Brother International MFC-J835DW Advanced Users Manual - English - Page 55
right
 |
View all Brother International MFC-J835DW manuals
Add to My Manuals
Save this manual to your list of manuals |
Page 55 highlights
PhotoCapture Center™: Printing photos from a memory card or USB Flash memory drive Note • Four thumbnails are displayed at a time with the current page number and total number of pages listed under the thumbnails. • Press d or c repeatedly to scroll through all photos. Hold down d or c to fast-forward and fast-rewind through the thumbnail pages. • Press to start Slide Show. c Press a photo from the thumbnails. d Press Enhance or Trim. You can also choose both together. Press OK. e Do one of the following: If you chose Enhance, go to step f. If you chose Trim, go to step g. f Press the effect you wish to add. Press OK. Go to step h. Note • You have 10 ways to add effects to your photo. (Auto Correct) The machine decides the suitable effect for your photo. (Enhance Skin) Best used for adjusting portrait photographs. It adjusts human skin color. Press d or c to adjust the level of contrast. (Enhance Scenery) Best used for adjusting landscape photographs. It highlights green and blue areas in your photo. Press d or c to adjust the level of contrast. (Remove Red-Eye) The machine will attempt to remove red-eye from your photo. If red-eye detection fails, you can press the Try Again button to re-detect. (Night Scene) Night Scene is best used for adjusting night view photographs to make them more vivid. Press d or c to adjust the level of contrast. (Fill Light) Fill Light is best used for adjusting photographs against the light. Press d or c to adjust the level of contrast. (Whiteboard) Whiteboard is best used for adjusting photographs. It detects letters on a whiteboard in your photo and makes them more legible. (Monochrome) You can convert your photo to black & white. (Sepia) You can convert the color of your photo to sepia. (Auto Correct & Remove Red-Eye) 8 The machine decides the suitable effects for your photo. Also, it will attempt to remove red-eye from your photo. • There are some cases when red-eye may not be removed. • When the face is too small in the image. • When the face is turning too far up, down, left or right. • After adding each effect, you can enlarge the view of the image by pressing . To go back to the original size, press . • While the image is enlarged, you can move around the image with up ( ), down ( ), left ( ) and right ( ). • Press Cancel to return to the list of effects. • If your photo is very small or has irregular proportions you may not be able to trim or enhance the photo. The LCD will display Image Too Small. or Image Too Long. 49